Si vous travaillez dans le monde des affaires, vous avez sûrement entendu parler des webinaires. Il s’agit d’événements en ligne qui permettent de partager de nouvelles idées, de présenter de nouveaux produits et d’encourager une audience mondiale à participer. Lors d’un webinaire, le présentateur partage des contenus multimédias tels que des diapositives PowerPoint, des vidéos, des pages web, etc. Contrairement à un séminaire traditionnel qui a lieu dans un lieu physique, un webinaire est accessible à tous les spectateurs qui peuvent interagir en temps réel avec le présentateur par e-mail ou via un outil de messagerie instantanée.

Les webinaires sont devenus populaires en raison de leur adaptabilité à notre mode de vie moderne. Cependant, certaines personnes peuvent les manquer en raison de conflits d’emploi du temps. Heureusement, il est possible d’enregistrer un webinaire pour le visionner ultérieurement. Vous vous demandez peut-être comment enregistrer gratuitement un webinaire sur différents appareils numériques. Ne vous inquiétez pas, nous avons trouvé la meilleure solution pour chaque appareil :
[Méthode traditionnelle] Comment enregistrer un webinaire sur Mac/Windows
La plupart des utilisateurs préfèrent regarder un webinaire enregistré sur un ordinateur ou une tablette avec un écran plus grand, offrant une meilleure expérience visuelle. Mais comment enregistrer un webinaire sur ces appareils ?
Enregistrer un webinaire sur Mac
Vous pouvez facilement enregistrer un webinaire sur Mac en suivant ces 3 étapes simples :
Étape 1: Modifier les réglages d’enregistrement.
- Appuyez sur Command + Shift + 5 pour ouvrir le menu d’enregistrement d’écran sur votre Mac, ou utilisez les commandes pour activer le bouton d’enregistrement sur votre iPad.
- Modifiez les paramètres d’enregistrement, tels que l’emplacement de sauvegarde de vos enregistrements, dans le menu des options.
Étape 2: Enregistrez votre écran.
- Sélectionnez la partie de l’écran que vous souhaitez enregistrer (plein écran ou une partie spécifique).
- Utilisez les commandes d’enregistrement situées à droite de la barre d’outils pour capturer le webinaire en temps réel dans la fenêtre sélectionnée.
Étape 3: Sauvegardez l’enregistrement.
- Cliquez sur l’icône en forme de carré située dans la barre de menu. Une miniature de l’enregistrement apparaîtra dans le coin inférieur droit de votre écran.
- Glissez cette miniature pour la sauvegarder ou cliquez dessus pour la revoir ou la partager.

Enregistrer un webinaire sur Windows 10
Game Bar est un outil intégré à Windows 10 qui vous permet d’enregistrer facilement l’écran de votre PC. Voici comment enregistrer un webinaire avec Game Bar :
Étape 1: Ouvrez Xbox Game Bar.
- Ouvrez le logiciel où le webinaire se déroule.
- Appuyez simultanément sur les touches Windows + G pour ouvrir l’enregistreur d’écran de Game Bar.
Étape 2: Enregistrez le webinaire.
- Cliquez sur le bouton “Démarrer l’enregistrement” (ou utilisez la combinaison de touches Win + Alt + R) pour commencer à capturer le webinaire.
Étape 3: Arrêtez l’enregistrement.
- Cliquez sur la barre rouge d’enregistrement dans le coin supérieur droit de la fenêtre du programme pour arrêter l’enregistrement.
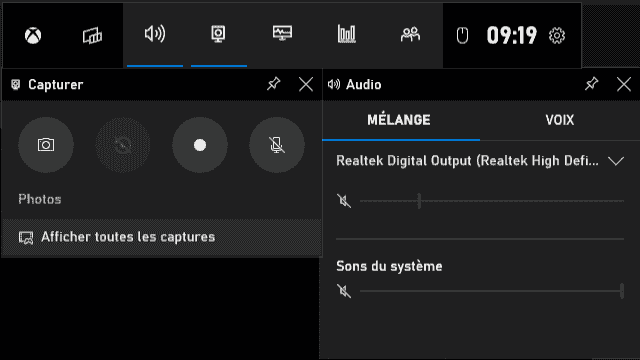
[Outil professionnel] Comment enregistrer un webinaire gratuitement sur PC
Bien que l’outil d’enregistrement d’écran intégré à votre ordinateur soit facile à utiliser, il présente certaines limites, comme l’impossibilité de choisir librement la zone à enregistrer ou des problèmes de latence. C’est là qu’un logiciel d’enregistrement professionnel entre en jeu, comme iTop Screen Recorder. Il s’agit d’un logiciel spécialisé dans l’enregistrement de webinaires gratuits, offrant les fonctionnalités essentielles.
Les caractéristiques
- Durée d’enregistrement illimitée : iTop Screen Recorder permet d’enregistrer des webinaires de plusieurs heures sans restriction de durée.
- Enregistrement Facecam : Vous pouvez enregistrer votre écran et vous-même lorsque vous interagissez avec le présentateur lors d’un webinaire.
- Aucune latence pendant les webinaires : iTop Screen Recorder garantit un enregistrement fluide et sans latence, idéal pour les webinaires en direct.
- Enregistrement du son : Vous pouvez enregistrer le son de votre microphone lorsque vous posez des questions au présentateur lors du webinaire.
Nous vous expliquerons comment enregistrer des webinaires avec iTop Screen Recorder dans la section suivante :
Étape 1: Configurez vos préférences d’enregistrement.
- Sélectionnez la zone d’enregistrement et d’autres paramètres, tels que l’emplacement du dossier, le microphone, la webcam, le filigrane, etc.
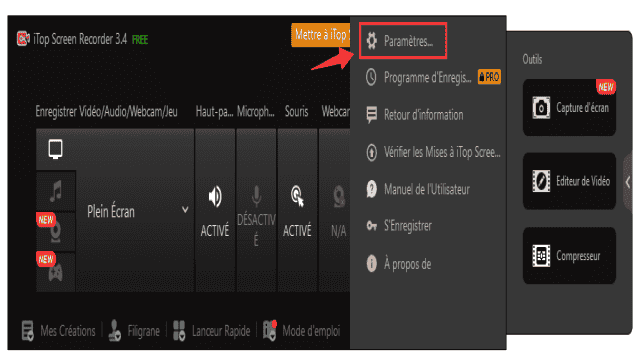
Étape 2: Commencez l’enregistrement.
- Cliquez sur le bouton “Rec” et attendez un compte à rebours de trois secondes. Votre webinaire sera enregistré dès le début. Vous pouvez cliquer sur le bouton “Arrêter” pour mettre fin à l’enregistrement lorsque le webinaire est terminé.
Étape 3: Modifiez l’enregistrement.
- Dans la section “Mes créations”, vous pouvez modifier et prévisualiser les webinaires que vous avez enregistrés.
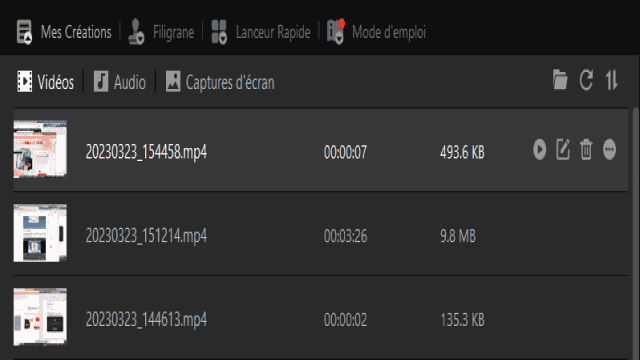
Comment enregistrer un webinaire sur téléphone ?
Les téléphones sont devenus indispensables dans notre vie quotidienne, que ce soit pour le travail, les études ou les loisirs. Bien qu’il soit plus confortable de regarder des webinaires sur un ordinateur, il est également très pratique de les visionner sur un téléphone. Si vous assistez à des webinaires sur votre téléphone, voici comment enregistrer l’écran sur un iPhone ou un téléphone Android :
Enregistrer un webinaire sur Android
Étape 1: Accédez aux paramètres rapides en glissant votre doigt vers le bas de l’écran. Recherchez l’icône d’enregistrement de l’écran.
Étape 2: Ouvrez le webinaire que vous souhaitez enregistrer et appuyez sur l’icône d’enregistrement de l’écran. Activez l’enregistrement audio dans la notification de confirmation, puis appuyez sur “Démarrer” pour commencer l’enregistrement du webinaire.
Étape 3: Faites glisser vers le bas le panneau de notification pour arrêter l’enregistrement en appuyant sur la bannière rouge.
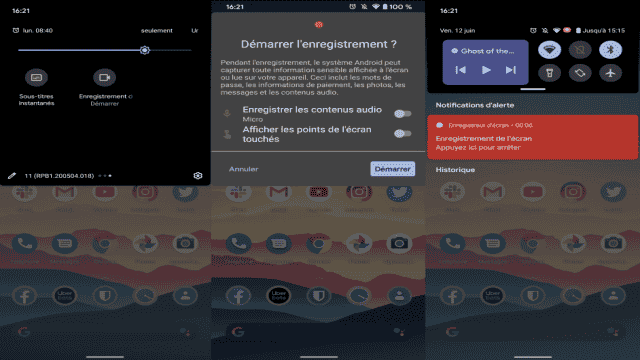
Enregistrer un webinaire sur iPhone
Étape 1: Activez le bouton d’enregistrement.
- Allez dans les “Réglages” de votre iPhone et ajoutez la fonction “Enregistrement de l’écran” dans la section “Centre de contrôle”.
Étape 2: Enregistrez le webinaire.
- Appuyez sur le bouton d’enregistrement de l’écran et attendez le compte à rebours de trois secondes pour démarrer l’enregistrement.
Étape 3: Mettez fin à l’enregistrement de l’écran.
- Arrêtez l’enregistrement en appuyant sur la barre rouge en haut de l’écran de votre iPhone. Vous pouvez également prévisualiser vos enregistrements dans l’application Photos.
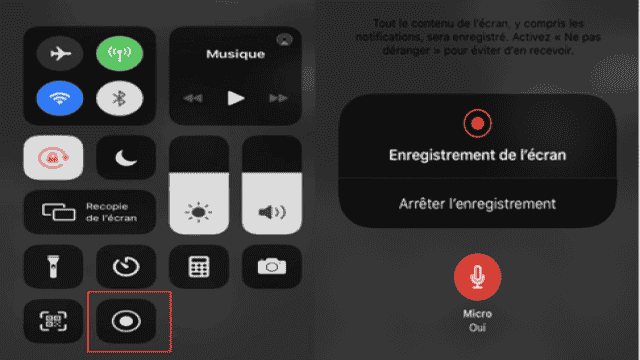
Conclusion
L’utilisation de la technologie a considérablement changé la façon dont nous accédons et partageons l’information, et l’enregistrement de webinaires en est un parfait exemple. Même si vous ne pouvez pas suivre un webinaire en direct, iTop Screen Recorder vous permet de rattraper votre retard. Enregistrez des webinaires fluides et de haute qualité avec ce logiciel d’enregistrement performant. Que vous utilisiez Windows, Mac, Android ou iOS, nous avons les solutions adaptées pour vous aider à enregistrer gratuitement des webinaires.
iTop Screen Recorder est rapide, sûr et efficace. Téléchargez-le dès maintenant pour profiter de l’essai gratuit et enregistrer vos webinaires préférés !

