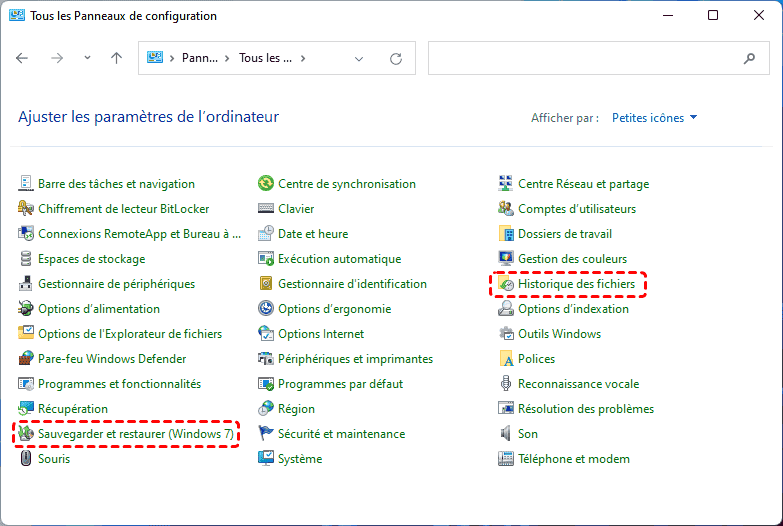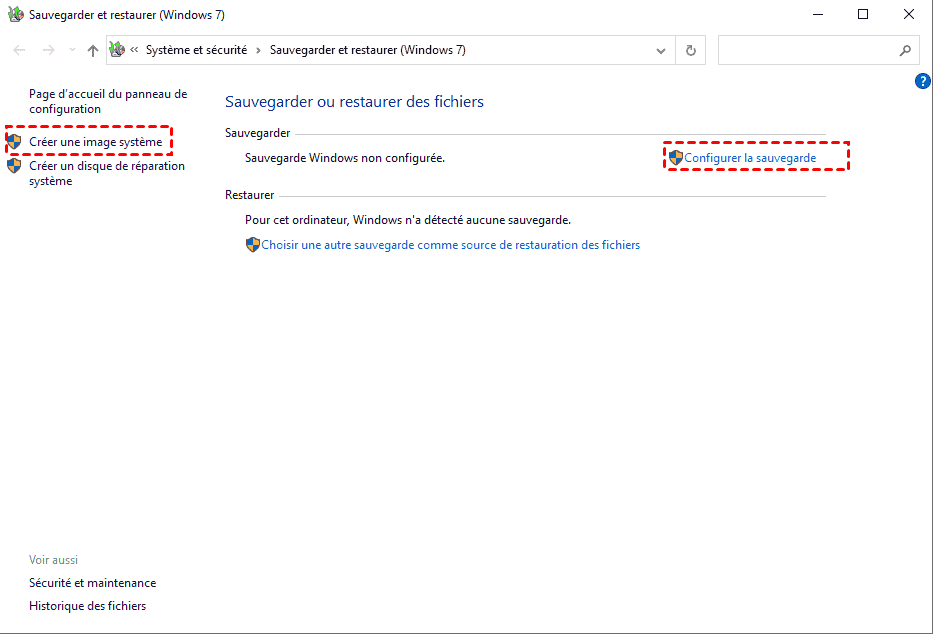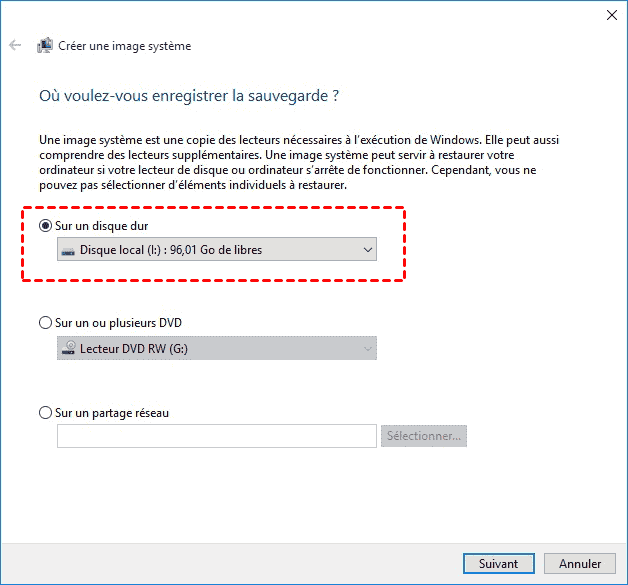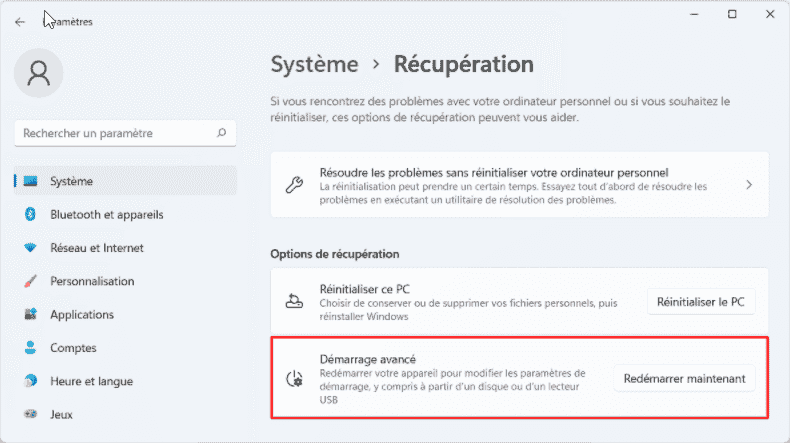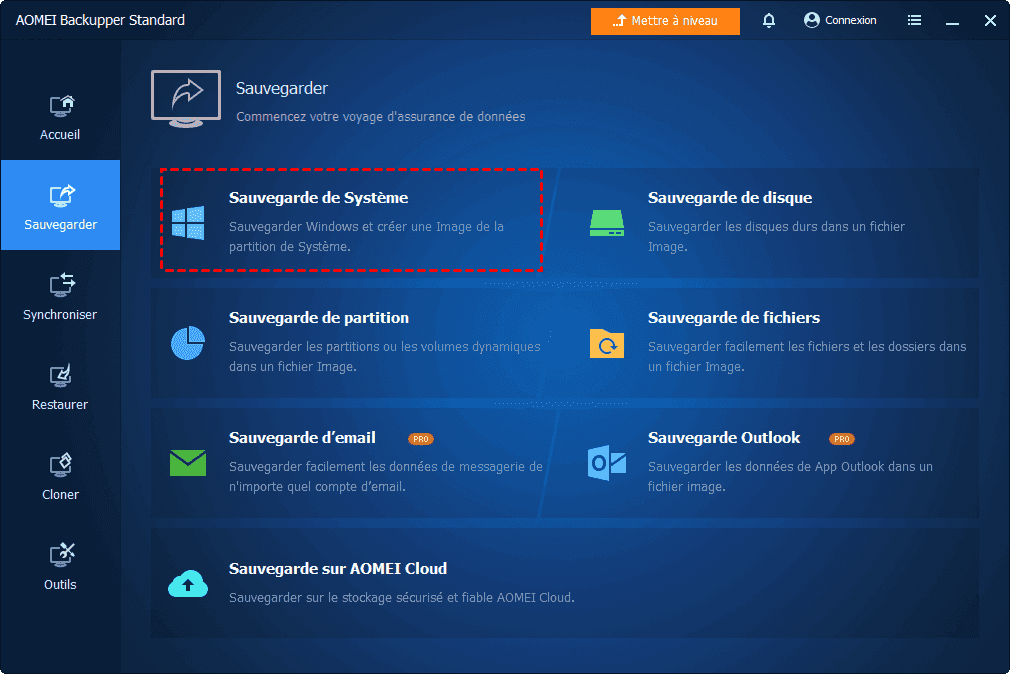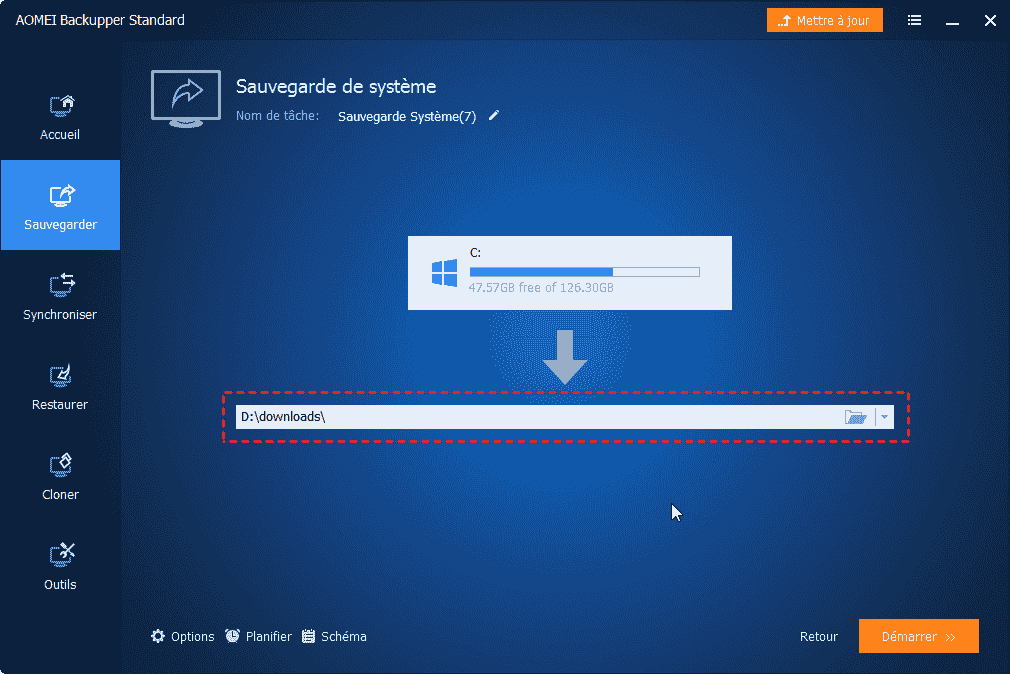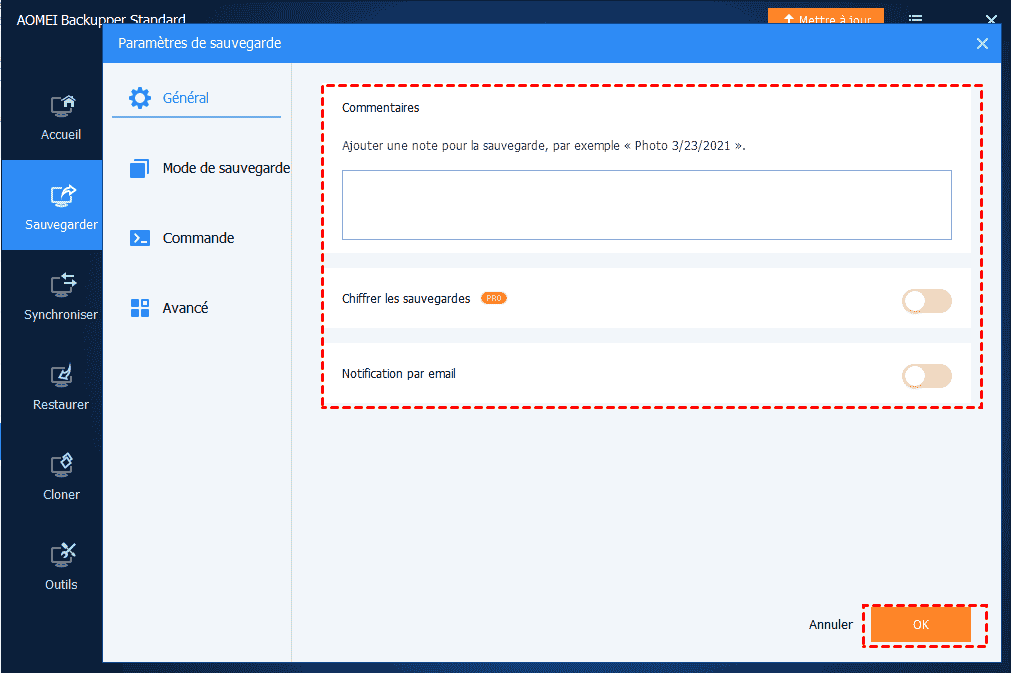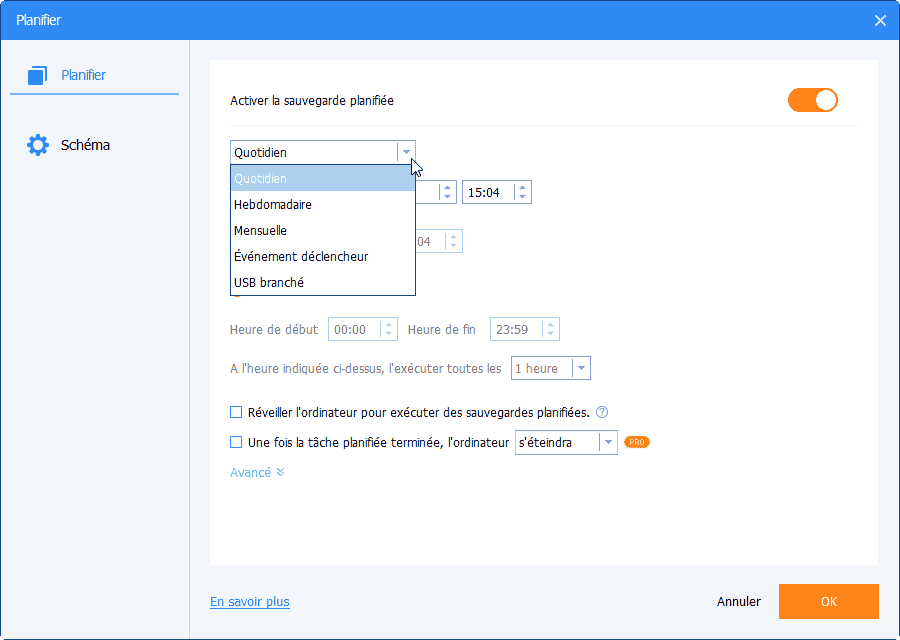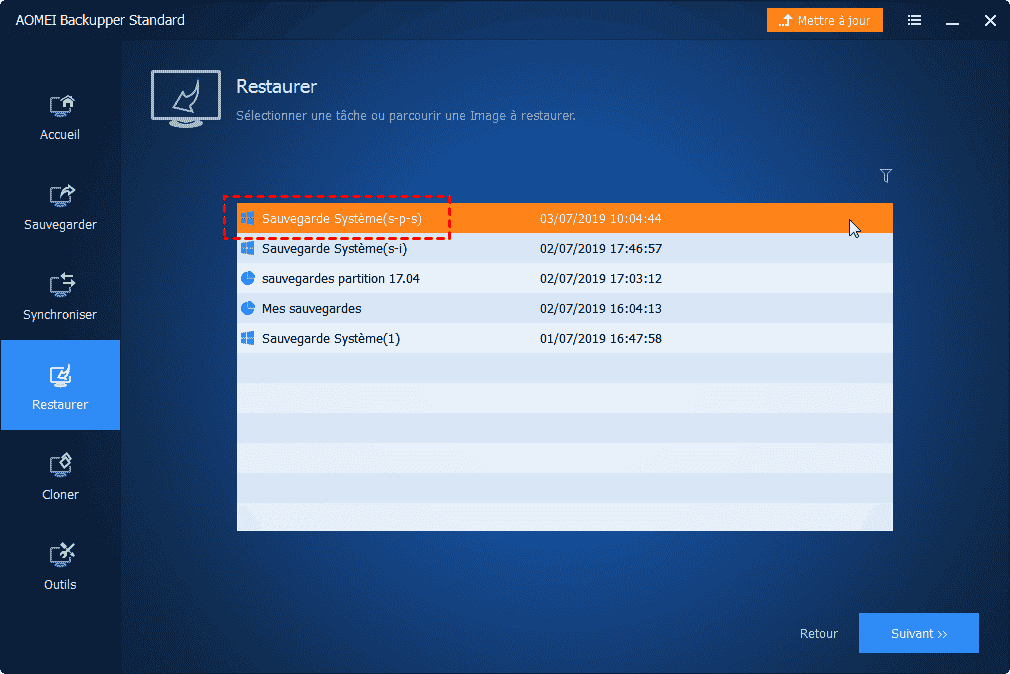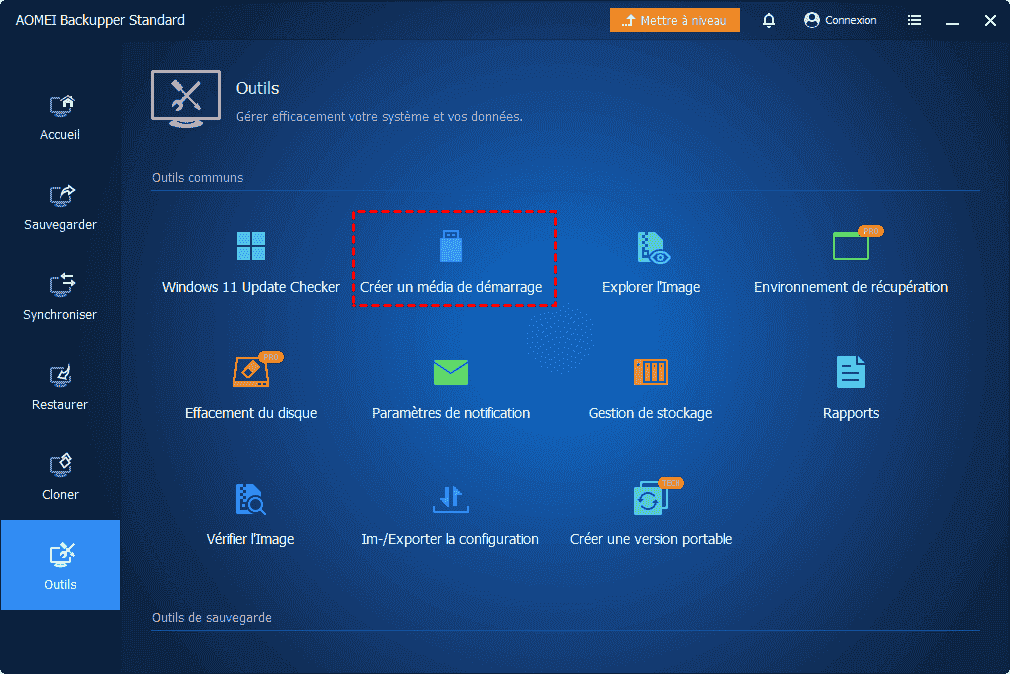Sauvegarde de Windows 11 sur un disque dur externe
Si vous souhaitez effectuer une sauvegarde complète de votre Windows 11, cela signifie créer une copie exacte du système d’exploitation, des fichiers de démarrage, des applications, des données, etc. Cette sauvegarde permet aux utilisateurs de récupérer rapidement l’état précédent du système en cas de panne du système, de défaillance du disque dur, de virus, d’erreur humaine, etc.
De plus, sauvegarder Windows 11 sur un disque dur externe est plus sécurisé qu’un disque interne car cela réduit le risque de corruption de l’image de sauvegarde.

Les 2 meilleures façons de sauvegarder Windows 11 sur un disque dur externe
Pour rendre la sauvegarde de Windows 11 aussi simple que possible, voici 2 méthodes simples, gratuites et sécurisées pour sauvegarder Windows 11 sur un disque dur externe. La première consiste à utiliser l’outil intégré de Windows – Sauvegarder et restaurer Windows 7, et la seconde est d’utiliser un logiciel tiers professionnel de sauvegarde et de restauration.
#1. Sauvegarder Windows 11 sur disque dur externe avec Sauvegarder et restaurer Windows 7
Sauvegarder et restaurer, hérité de Windows 7, est l’utilitaire intégré qui permet de sauvegarder le système d’exploitation Windows 11 sur un disque dur externe, un CD/DVD ou un partage réseau. En cas de problème avec votre système, vous pouvez restaurer la sauvegarde d’image système.
★ La fonction “Créer une image système” permet de créer une copie de l’état de votre ordinateur sauvegardée sur un support non volatil comme un fichier.
★ La fonction “Créer un disque de réparation système” vous permet d’entrer en mode WinRE pour dépanner ou réparer votre ordinateur en cas de problème grave. Ce mode nécessite un CD/DVD comme support.
Comment sauvegarder Windows 11 sur un disque dur externe avec l’outil intégré
- Connectez le disque dur externe à votre ordinateur Windows 11 et assurez-vous qu’il est détecté.
- Accédez au Panneau de configuration (Win + R, tapez “control”) > Tous les Panneau de configuration > “Sauvegarder et restaurer (Windows 7)”.

- Cliquez sur “Créer une image système”.

- Choisissez le disque dur externe sur lequel vous souhaitez stocker l’image système et cliquez sur “Suivant”.

- Le programme vous demandera ensuite si vous souhaitez inclure d’autres lecteurs dans la tâche de sauvegarde.
- Confirmez vos paramètres de sauvegarde et cliquez sur “Démarrer la sauvegarde”.
✐ Souhaitez-vous créer un disque de réparation système ?
Vous pouvez choisir de créer un disque de réparation système maintenant si vous disposez d’un CD/DVD, ou le créer ultérieurement.
Cependant, de nombreux utilisateurs ont rencontré des problèmes avec les utilitaires Windows pour diverses raisons. Si vous en avez assez de résoudre les problèmes liés à la Sauvegarde Windows, vous pouvez utiliser un outil tiers professionnel de sauvegarde et de restauration.
Pour restaurer l’image système :
Connectez d’abord le disque dur externe contenant l’image système de Windows 11 à votre ordinateur.
Si votre ordinateur fonctionne normalement : allez dans “Démarrer” > “Paramètres” > “Système” > “Récupération” > “Redémarrer maintenant”. Vous entrerez alors dans l’environnement de récupération (WinRE).

Si votre ordinateur ne démarre pas : vous devez utiliser le disque de réparation système mentionné pour démarrer l’ordinateur sous WinRE (modifiez l’ordre de démarrage dans le BIOS pour que l’ordinateur démarre à partir du disque de réparation système).
Une fois dans WinRE, cliquez sur “Dépannage” > “Options avancées” > “Récupération de l’image système”. Suivez ensuite les instructions pour terminer la restauration de l’image système.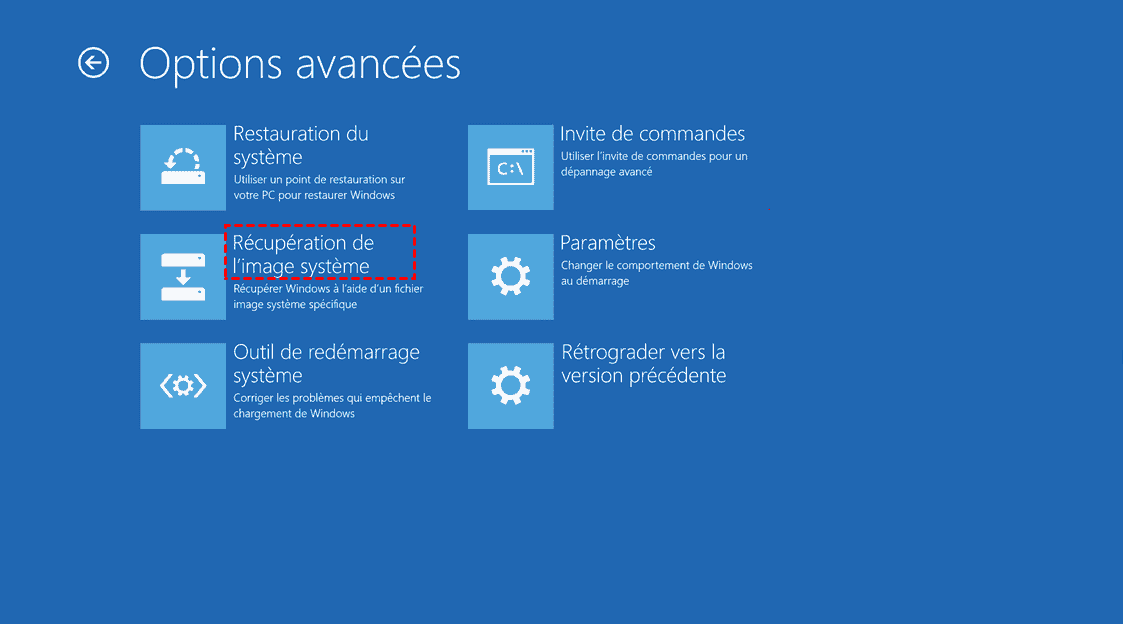
#2. Sauvegarder Windows 11 sur disque dur externe avec AOMEI Backupper
AOMEI Backupper Standard est un excellent logiciel gratuit de sauvegarde et de restauration tiers. Grâce à son interface conviviale, sa technologie puissante de sauvegarde et de restauration, il est très apprécié par les utilisateurs du monde entier.
★ Sécurité et professionalisme : assure l’intégrité et la sécurité des données.
★ Interface utilisateur conviviale : facile à utiliser et à gérer les tâches de sauvegarde.
★ Types de sauvegarde : sauvegarde de système/disques durs/partitions, fichiers/dossiers.
★ Sauvegarde automatique : réduit les interventions manuelles et assure la protection des données.
★ Options de sauvegarde flexibles, comme la sauvegarde incrémentielle, pour répondre à différents besoins.
★ Compression des données : réduit efficacement l’utilisation de l’espace de stockage.
★ Sauvegarde dans le cloud : sauvegarde/synchronisation des données dans le stockage cloud.
★ Rapports de sauvegarde : affiche l’état et les problèmes de sauvegarde.
★ Restauration rapide : restaure rapidement les fichiers et le système en cas de besoin.
★ Support technique et mises à jour régulières.
De plus, les logiciels tiers offrent des avantages par rapport aux outils de sauvegarde intégrés, tels que l’absence d’erreurs de mise à jour du système, de pilotes obsolètes, d’erreurs de fichiers système, etc.
Comment sauvegarder Windows 11 sur un disque dur externe avec AOMEI Backupper
- Connectez le disque dur externe à votre ordinateur Windows 11 et assurez-vous qu’il est détecté.
- Téléchargez AOMEI Backupper Standard sur votre PC. Il est compatible avec Windows 7, 8, 8.1, 10, 11, XP, Vista, 32/64 bits.
- Lancez le programme sur Windows 11, cliquez sur “Sauvegarder” > “Sauvegarde de Système” pour créer une image système de Windows 11.
- Vous pouvez également choisir “Sauvegarde de Disque” pour créer une image disque de Windows 11.
- “Sauvegarde de Fichier” permet de sauvegarder des fichiers/dossiers spécifiques.
- “Sauvegarde de Partition” permet de sauvegarder la partition sélectionnée, telle que la partition D/E/F.

- Le programme sélectionne automatiquement la partition système et la(les) partition(s) de démarrage associée(s) comme sources. Sélectionnez le disque dur externe connecté pour stocker l’image système.

- Confirmez vos opérations et cliquez sur “Démarrer”.
Utilisez les options “Options”, “Planifier” et “Schéma” pour configurer la tâche de sauvegarde.
Options :
- Commentaires : ajoutez des commentaires.
- Compression : économisez de l’espace disque.
- Fractionnement : aide à sauvegarder sur des périphériques de petite capacité.
- Notifications par e-mail : tenez-vous au courant des résultats de la sauvegarde.

Planifier : activez la sauvegarde planifiée pour garder vos sauvegardes à jour. Définissez la fréquence de sauvegarde automatique (5 modes disponibles : quotidien, hebdomadaire, mensuel, événement déclencheur, USB branché). Le programme sauvegarde automatiquement les modifications depuis la dernière sauvegarde avec la méthode de sauvegarde incrémentielle par défaut.

Pour restaurer l’image système à partir d’un disque dur externe :
Connectez d’abord le disque dur externe contenant l’image système de Windows 11 à votre ordinateur.
Si votre ordinateur fonctionne normalement : accédez directement à “Restaurer” ou à “Accueil”, trouvez et restaurez l’image système sauvegardée.

Si votre ordinateur est en panne : vous pouvez créer un disque de démarrage pour démarrer votre ordinateur dans WinPE et restaurer la sauvegarde du système. Ce disque de démarrage est compatible avec tous les PC Windows, il peut donc être utilisé pour démarrer n’importe quel ordinateur Windows problématique.

Verdict
Cette page présente 2 méthodes pour sauvegarder Windows 11 sur un disque dur externe. La méthode 2 – AOMEI Backupper offre plus d’options et de fonctionnalités pour la sauvegarde. AOMEI Backupper est également très utile pour d’autres tâches telles que la synchronisation de fichiers vers le cloud, le clonage du disque dur vers un disque plus grand, etc.