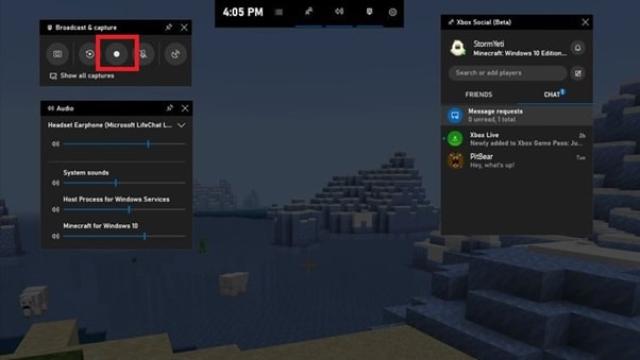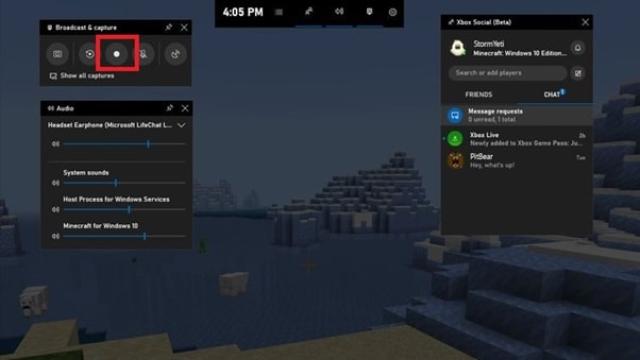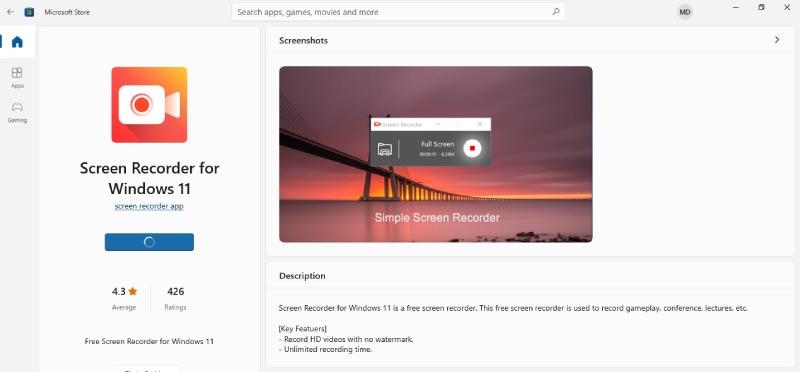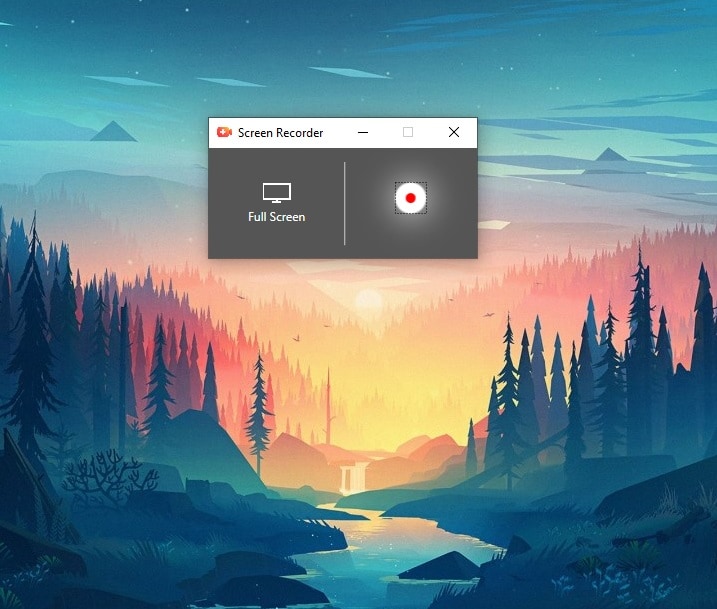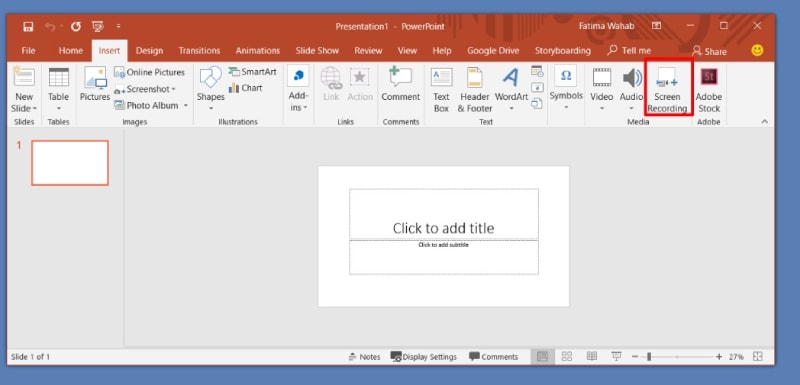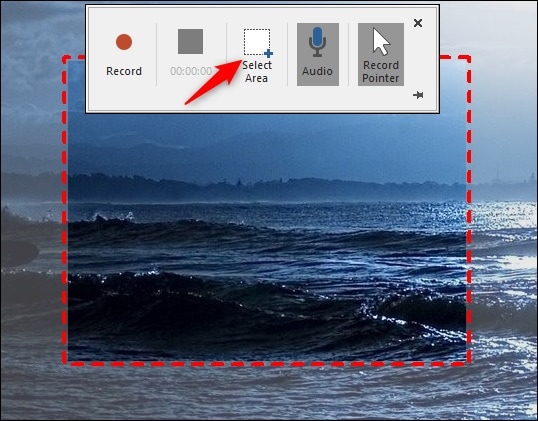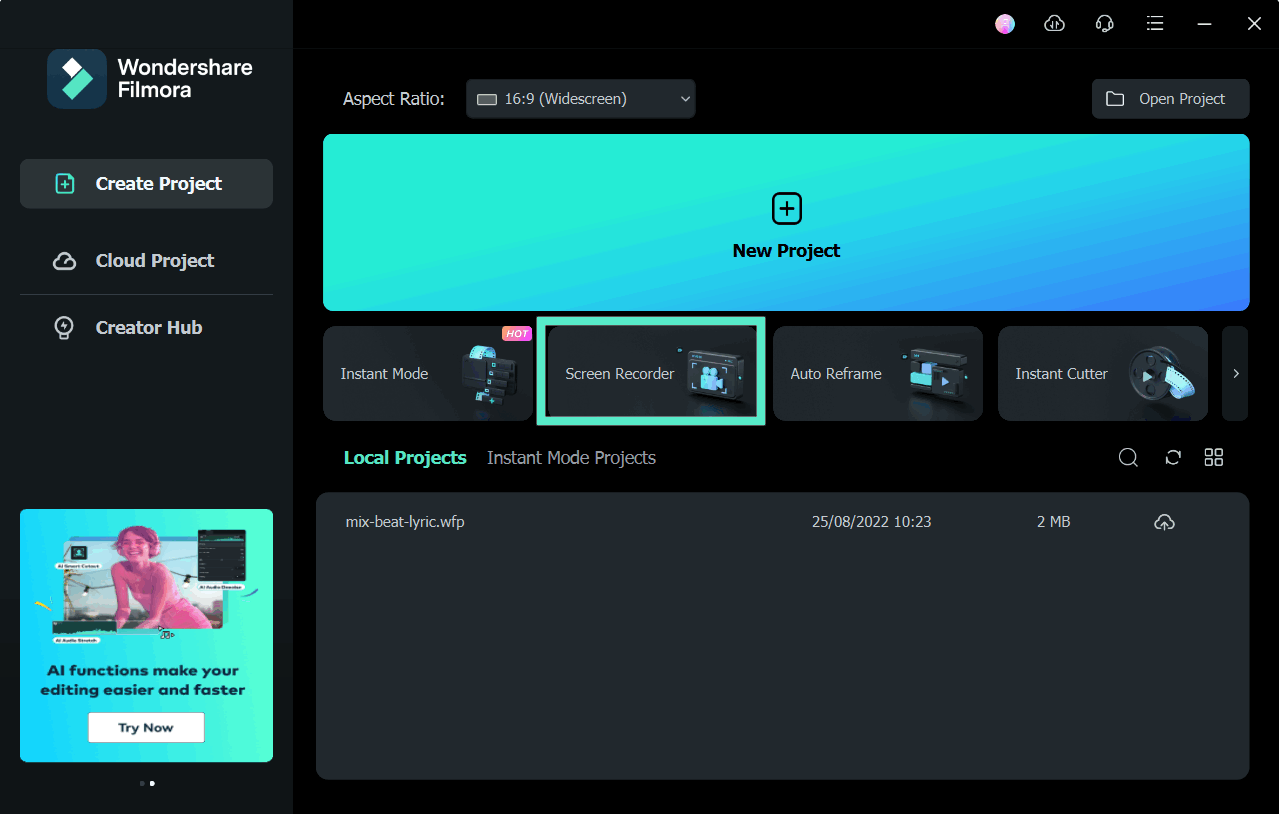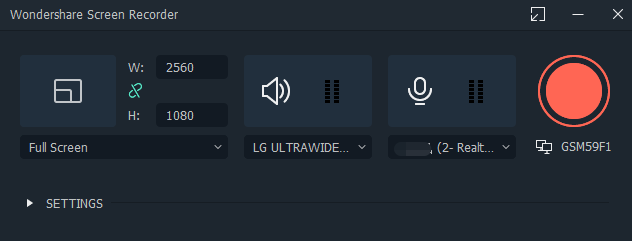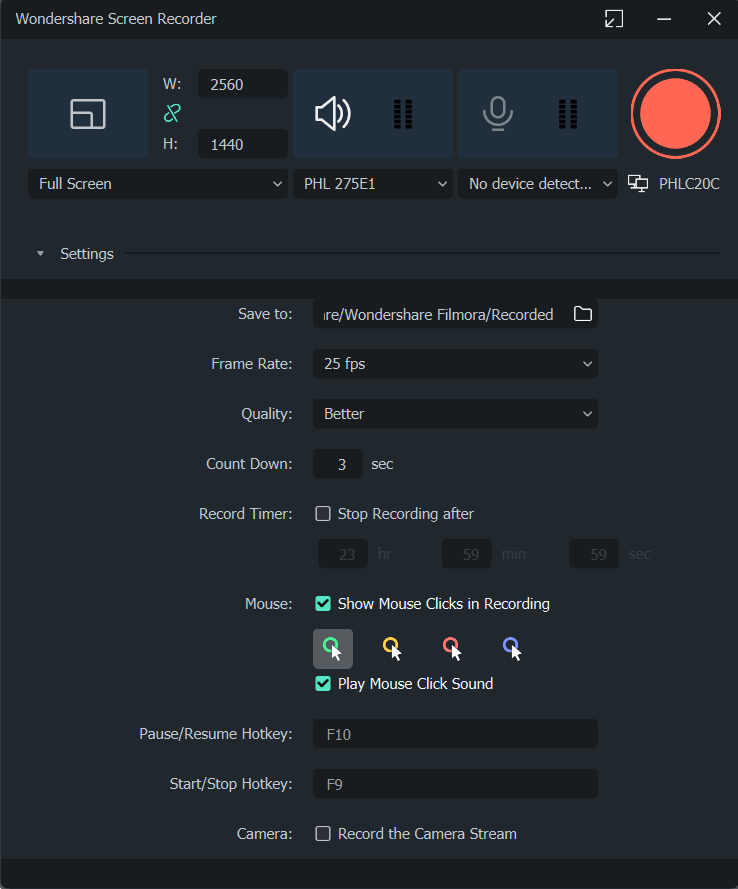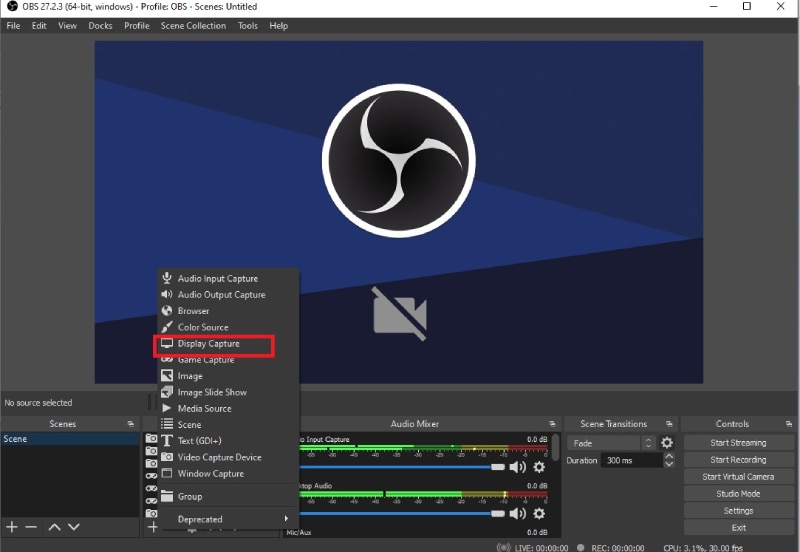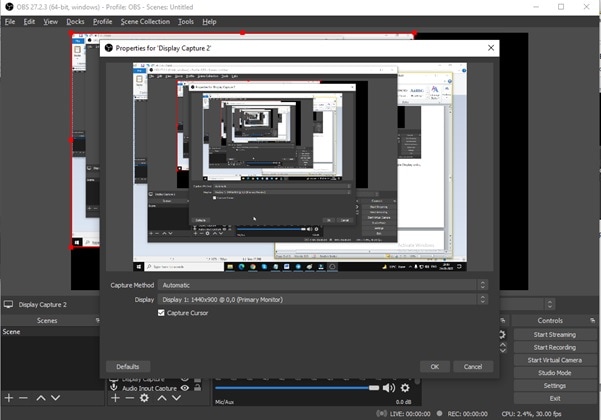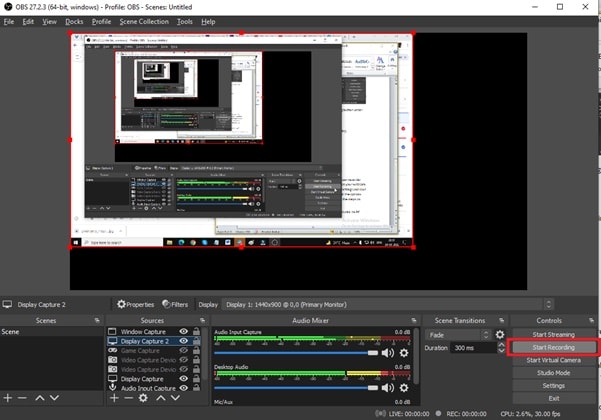Si vous êtes un utilisateur de Windows 11 à la recherche d’un enregistreur d’écran pour capturer vos activités à l’écran, vous avez plusieurs options à votre disposition. Que vous utilisiez l’application intégrée Xbox Game Bar pour enregistrer votre gameplay ou que vous préfériez une application tierce, il existe plusieurs solutions pour répondre à vos besoins.
1. Xbox Game Bar
Pas besoin d’installer une application supplémentaire sur Windows 11 pour enregistrer votre gameplay. En effet, l’application Xbox Game Bar est déjà intégrée à votre système d’exploitation. Son interface utilisateur est propre et intuitive, offrant de nombreuses options et paramètres utiles pour un enregistrement optimal. Vous pouvez également effectuer des captures d’écran et des relectures instantanées, tout en surveillant les performances de votre système grâce à ses widgets.
- Appuyez simultanément sur les touches Windows + G pour lancer la Xbox Game Bar sur votre PC Windows 11.
- Une fois votre écran prêt à être enregistré, cliquez sur le bouton Enregistrer dans la barre d’outils de capture. Vous pouvez également utiliser les touches Windows + Alt + R pour lancer l’enregistrement.
- Pour arrêter l’enregistrement, appuyez sur les touches Windows + Alt + R. La vidéo enregistrée sera disponible dans la section Widgets > Galerie.
2. Screen Recorder pour Windows 11
Différentes applications d’enregistrement d’écran sont disponibles sur le Microsoft Store pour Windows 11. Nous recommandons l’application Screen Recorder pour Windows 11, gratuite et permettant d’enregistrer votre écran en résolution HD sans filigrane. Son utilisation est simple et ne présente aucune limitation de durée. Voici les étapes à suivre pour enregistrer votre écran avec cette application :
- Téléchargez et installez “Screen Recorder pour Windows 11” depuis le Microsoft Store.

- Ouvrez l’application et cliquez sur le bouton Enregistrer pour capturer votre écran en mode plein écran.

- Pour arrêter l’enregistrement, cliquez sur le bouton Stop dans le panneau de configuration. La vidéo enregistrée sera sauvegardée dans le dossier “Vidéos” de votre ordinateur.
3. PowerPoint
Si vous avez Microsoft Office installé sur votre PC Windows 11, vous disposez déjà de l’outil PowerPoint qui vous permet d’enregistrer votre écran instantanément. Bien que PowerPoint ne soit pas un outil de capture d’écran complet, il offre une simplicité appréciée des débutants. Voici comment l’utiliser pour enregistrer votre écran :
- Ouvrez PowerPoint et allez dans l’onglet Insertion > option Enregistrement d’écran.

- Un dock de contrôle apparaîtra à l’écran. Sélectionnez la zone d’enregistrement et activez les options “Audio” et “Pointeur d’enregistrement”.

- Cliquez sur le bouton Enregistrer dans le dock de contrôle pour commencer l’enregistrement.
- Pour arrêter l’enregistrement, cliquez sur le bouton Stop dans le dock de contrôle. La vidéo enregistrée sera ajoutée à votre diapositive. Vous pouvez faire un clic droit sur la vidéo et cliquer sur “Enregistrer le média sous” pour l’enregistrer sur votre disque dur.
4. Filmora
Pour un enregistrement vidéo professionnel sur Windows 11, nous recommandons Wondershare Filmora. Cet enregistreur vidéo haut de gamme vous permet de capturer votre écran, votre gameplay et la vidéo de votre webcam, avec l’audio provenant de différentes sources. Vous bénéficierez de performances fluides même à des résolutions et débits élevés, et pourrez éditer vos enregistrements grâce à l’éditeur vidéo intégré. Voici comment utiliser Filmora pour enregistrer votre écran :
- Téléchargez et installez Wondershare Filmora. Lancez le logiciel et cliquez sur l’option “PC Screen” pour capturer votre écran.

- Choisissez la zone de l’écran à enregistrer et sélectionnez les sources audio. Vous pouvez activer l’option “Enregistrer le flux de la caméra” pour enregistrer la vidéo de votre webcam.

- Cliquez sur le bouton Enregistrer ou appuyez sur F9 pour commencer l’enregistrement. Vous disposerez de quelques secondes de tampon pour passer à votre application d’enregistrement.

- Une fois l’enregistrement terminé, modifiez-le et cliquez sur le bouton Exporter pour sauvegarder la vidéo sur votre disque dur.
5. OBS Studio
Si vous recherchez un logiciel d’enregistrement d’écran gratuit pour Windows 11, OBS Studio est le choix idéal. Cette plateforme en source ouverte offre des fonctionnalités équivalentes à celles des enregistreurs d’écran haut de gamme. Vous pouvez enregistrer votre écran en haute résolution et capturer des vidéos depuis n’importe quel périphérique externe. Les paramètres sont hautement personnalisables pour répondre à tous vos besoins. Voici comment utiliser OBS Studio pour enregistrer votre écran sur Windows 11 :
- Téléchargez et installez OBS Studio sur votre PC Windows 11.
- Allez dans l’onglet Sources, cliquez sur l’icône “+” et sélectionnez l’option “Capture d’écran” pour enregistrer votre écran.

- Donnez un nom à votre session de capture d’écran et cliquez sur le bouton “Ok”.

- Une fois votre écran prêt à être enregistré, cliquez sur le bouton “Démarrer l’enregistrement” dans la section “Contrôles”.

- Pour arrêter l’enregistrement, cliquez sur “Arrêter l’enregistrement” sous l’onglet “Contrôles”.
FAQ
1. Windows 11 dispose-t-il d’un enregistreur d’écran ?
Oui, Windows 11 est équipé d’un enregistreur d’écran appelé Xbox Game Bar. De plus, plusieurs applications d’enregistrement d’écran sont disponibles sur le Microsoft Store. Vous pouvez également utiliser PowerPoint pour capturer les activités de votre écran avec précision.
2. Quel est le meilleur enregistreur d’écran gratuit pour Windows 11 ?
Wondershare Filmora est le meilleur enregistreur d’écran pour Windows 11. Vous pouvez enregistrer en résolution 4K si vous disposez d’un moniteur adapté et éditer votre enregistrement comme un professionnel. Filmora vous permet d’enregistrer votre écran ainsi que la vidéo de votre webcam, avec un son provenant de différentes sources. Son interface utilisateur est propre et vous pouvez sauvegarder vos enregistrements dans différents formats de fichiers.
3. Comment enregistrer l’écran sur Windows 11 avec du son ?
Vous pouvez enregistrer votre écran avec du son sur Windows 11 en utilisant la Xbox Game Bar. Cette application d’enregistrement d’écran intégrée vous permet d’enregistrer votre écran avec le son de votre système et d’un micro externe.
En conclusion, capturer votre écran sur un PC Windows 11 est désormais plus facile que jamais. Que vous souhaitiez enregistrer votre gameplay instantanément avec la barre de jeu intégrée, installer une application d’enregistrement d’écran depuis le Microsoft Store, ou utiliser PowerPoint ou OBS Studio, il existe de nombreuses options adaptées à tous les besoins. Toutefois, nous recommandons Filmora comme meilleur logiciel d’enregistrement d’écran pour Windows 11.