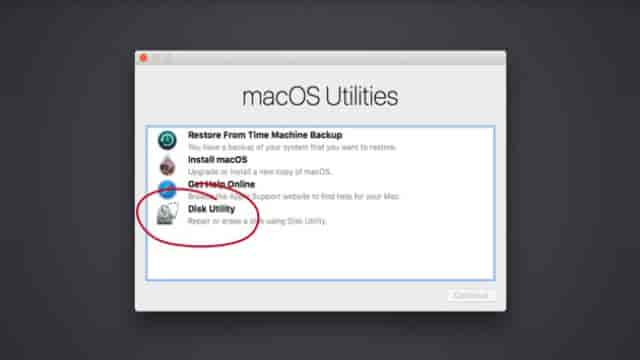Les ordinateurs redémarrent souvent en raison de divers problèmes matériels et logiciels. Ce problème peut être critique ou simplement dû à un manque de mémoire sur votre Mac. Dans cet article, je vais vous montrer six méthodes différentes pour résoudre l’erreur “Votre ordinateur a redémarré à cause d’un problème”.
Partie 1 – Pourquoi mon Mac continue-t-il de redémarrer à cause d’un problème ?
Il y a plusieurs raisons pour lesquelles votre Mac pourrait redémarrer en boucle. Il peut s’agir de fichiers système corrompus, d’une mémoire insuffisante ou d’erreurs dans le logiciel que vous utilisez. Cela est assez courant, surtout lorsque vous travaillez avec des modèles d’ordinateurs plus anciens qui utilisent les derniers outils.
Le message d’erreur “Mac continue de redémarrer” est également connu sous le nom de “Kernel Panic” (Panic du noyau). Cela se produit lorsque macOS détecte un problème de fonctionnement de votre ordinateur. Vous obtiendrez une fenêtre contextuelle d’avertissement indiquant “Votre ordinateur a redémarré à cause d’un problème”. Mais pas de panique, car il existe des moyens simples de résoudre ce problème.
Les causes possibles de l’erreur de redémarrage du Mac
Utilisation d’un système d’exploitation macOS obsolète : Si vous ne mettez pas régulièrement à jour votre macOS, vous risquez de rencontrer fréquemment des erreurs de Kernel Panic. Vous devriez laisser votre système d’exploitation se mettre à jour automatiquement.
Erreurs liées aux logiciels : Parfois, l’erreur peut être causée par le logiciel que vous utilisez. Le téléchargement de logiciels provenant de sources non certifiées peut compromettre l’intégrité de votre ordinateur, entraînant l’erreur “Votre ordinateur a redémarré à cause d’un problème”.
Dispositifs périphériques défectueux : Un accessoire ou un périphérique que vous utilisez sur votre Mac peut être une autre cause de l’erreur de redémarrage en boucle. La solution est assez simple : éteignez le Mac et déconnectez tous les périphériques de votre ordinateur, tels que les imprimantes, les télécopieurs et les appareils mobiles. Ensuite, redémarrez votre ordinateur. Pour trouver le périphérique défectueux, reconnectez-les un par un pour isoler celui qui provoque l’erreur.
Erreurs matérielles ou de système d’exploitation bien ancrées : Il arrive que le redémarrage en boucle soit causé par des erreurs matérielles ou de système d’exploitation. Une façon de remédier à cela est de réinstaller complètement votre macOS, puis de voir si l’erreur se reproduit. Vous pouvez également avoir besoin d’un outil de diagnostic matériel pour identifier le matériel défectueux.
Problème de connexion : Lors de l’utilisation des comptes de connexion, votre Mac peut connaître une panique du noyau en raison de petites erreurs au démarrage de l’ordinateur. Le problème peut être résolu en réinitialisant la NVRAM et la PRAM. Maintenez simultanément les touches Option, Commande, P et R enfoncées pendant environ 20 à 30 secondes. Ensuite, réinitialisez le contrôleur de gestion du système (SMC) et votre ordinateur devrait retrouver des conditions de travail normales. La réinitialisation du SMC diffère selon le modèle de votre Mac, donc assurez-vous de vérifier le processus pour votre modèle spécifique.
Partie 2 – 6 méthodes pour réparer l’erreur “Votre ordinateur Mac a redémarré à cause d’un problème”
Les étapes suivantes vous aideront à identifier et à résoudre les problèmes matériels et logiciels qui provoquent la panique du noyau sur votre Mac.
Solution 1 – Identifier et mettre à jour les logiciels défaillants
Les logiciels obsolètes peuvent causer des erreurs telles que la panique du noyau. Mettez à jour les logiciels pour résoudre le problème.
- Effectuez les mises à jour logicielles sur votre Mac.
- Redémarrez votre Mac.
- Si vous ne pouvez pas mettre à jour le logiciel, désinstallez-le ou utilisez un désinstallateur de logiciels tiers pour supprimer toutes les instances du logiciel problématique. Réinstallez ensuite le logiciel.
Solution 2 – Réinitialisation des autorisations pour les disques
Cela réinitialise les autorisations de tous les fichiers système sur votre Mac.
A) Pour OSX Yosemite et les versions antérieures
- Appuyez sur “Cmd + R” pour redémarrer le Mac.
- Ouvrez l’utilitaire de disque.
- Choisissez “Premiers secours”, puis “Autorisations de réparer les disques”.
B) Pour macOS Sierra ou OSX El Capitan
- Lancez CleanMyMac X.
- Choisissez l’option Maintenance avancée.
- Réparez complètement les autorisations du disque.
Solution 3 – Libérer de l’espace disque
Idéalement, vous devriez avoir au moins 20% de votre espace disque total libre pour éviter la panique du noyau. Supprimez les fichiers inutiles pour libérer de l’espace.
- Allez dans le menu Apple et choisissez “À propos de ce Mac”.
- Cliquez sur l’onglet “Stockage” pour voir combien d’espace libre vous avez.
- S’il est faible, supprimez les fichiers inutiles tels que les photos ou les vidéos.
- Vous pouvez également utiliser CleanMyMac X pour libérer plus d’espace.
Solution 4 – Utiliser l’utilitaire de disque
L’utilitaire de disque est une fonction intégrée utile utilisée pour réparer les erreurs sur votre Mac.
- Cliquez sur le menu Apple, puis sélectionnez “Redémarrer”.
- Dès que le Mac redémarre, appuyez immédiatement sur les touches “Cmd + R” de votre clavier.
- Cliquez maintenant sur “Utilitaire de disque” et choisissez “Premiers secours”.
- Suivez les instructions à l’écran pour trouver et réparer les erreurs sur votre Mac.
Solution 5 – Désactiver les éléments de démarrage inutiles
Parfois, certains programmes de démarrage dont vous n’avez pas besoin peuvent surcharger le processeur de votre Mac, le rendant lent et provoquant l’erreur “Votre ordinateur a redémarré à cause d’un problème”.
- Sélectionnez le menu Apple, puis allez dans les “Préférences Système”.
- Choisissez “Utilisateurs et groupes” et sélectionnez votre compte utilisateur dans la liste.
- Cliquez maintenant sur l’onglet “Articles de connexion” pour afficher la liste des éléments de démarrage.
- Choisissez l’élément de démarrage que vous souhaitez arrêter, puis sélectionnez “-“.
- Redémarrez votre Mac et le problème de panique du noyau devrait être résolu.
Note : Pour déterminer quel programme de démarrage provoque la panique du noyau, vous devez les désactiver un par un avant de redémarrer le Mac. Parfois, le problème peut être causé par un seul élément, ce qui signifie que vous n’avez pas besoin de tous les désactiver.
Solution 6 – Réparer les fichiers MacOS corrompus
Parfois, l’erreur du noyau est causée par des fichiers MacOS corrompus. La seule façon de résoudre ce problème est de réinstaller la version de MacOS que vous utilisez.
- Arrêtez et redémarrez votre Mac, puis maintenez les touches “Cmd + R” enfoncées pour accéder à la fonction “Utilitaires de MacOS”.
- Sélectionnez “Réinstaller OS X” ou “Réinstaller MacOS” en fonction de la version que vous utilisez. Une fois que le système d’exploitation est réinstallé, redémarrez votre ordinateur.
Récupérer des fichiers perdus avec Recoverit Mac Data Recovery
Il est possible que vous perdiez certains fichiers lorsque votre ordinateur redémarre automatiquement en raison de la panique du noyau. Dans ce cas, utilisez Recoverit Mac Data Recovery pour récupérer ces fichiers.
Caractéristiques de Recoverit Mac Data Recovery :
- Récupérez facilement plus de 1000 types de fichiers.
- Récupérez des fichiers sans perte de qualité, tels que des photos, des vidéos et du son.
- Facile à utiliser, avec une interface intuitive et la possibilité de prévisualiser les fichiers perdus avant de les récupérer.
- Récupérez des fichiers à partir de divers appareils tels que les disques durs internes, les cartes SD, les appareils photo et les disques durs externes.
Voici un guide étape par étape pour récupérer des fichiers perdus à l’aide de Recoverit Data Recovery Mac :
- Lancez Recoverit pour accéder à la page d’accueil. Choisissez l’emplacement, le lecteur ou le périphérique de stockage externe que vous souhaitez scanner pour trouver les fichiers perdus.
- Cliquez sur “Démarrer” pour commencer à scanner l’emplacement sélectionné et trouver les fichiers perdus.
- Après le scan, vous verrez un aperçu de chaque fichier récupéré. Vérifiez chaque fichier et décidez lesquels doivent être restaurés.
- Une fois que vous avez examiné les fichiers, cliquez simplement sur “Récupérer” et choisissez un nouvel emplacement pour enregistrer les fichiers. Cela permet d’éviter toute corruption des fichiers qui pourrait se produire si vous les enregistrez au même endroit.
Partie 3 – Apprendre et réparer les différentes erreurs de redémarrage des ordinateurs Mac
Votre Mac peut présenter différentes erreurs lors du redémarrage ou de l’allumage du système. Voici quelques problèmes de redémarrage rares sur Mac et ce que vous pouvez faire pour les résoudre.
1) Mac bloqué sur l’écran de chargement
Cela se produit lorsque votre Mac ne peut pas passer à l’étape suivante après l’écran de chargement. Cela peut être causé par les raisons suivantes :
- Composant SMC ou PRAM défectueux
- Ressources de démarrage manquantes
- Disque dur endommagé
- Virus
- Système d’exploitation obsolète
Pour résoudre ce problème, utilisez l’application Terminal pour vérifier votre système de fichiers. Pour cela, redémarrez votre Mac en “mode de récupération”.
- Redémarrez votre Mac et appuyez sur les touches “Cmd + R”.
- Accédez au menu “Utilitaires” et sélectionnez “Terminal”.
- Tapez “/sbin/fsck -fy” et appuyez sur Entrée.
2) Mac bloqué sur l’écran vert
Cela se produit lorsque vous démarrez votre Mac et que vous obtenez un écran vide vert au lieu d’accéder au bureau.
Cela peut être causé par :
- Composant matériel, micrologiciel ou chargeur de démarrage défectueux
- Espace insuffisant sur votre Mac
- Virus
- Pilotes d’écran manquants
Pour résoudre ce problème, commencez par vider la corbeille et le cache pour libérer de l’espace.
- Redémarrez votre Mac en mode sans échec en maintenant la touche Shift enfoncée au démarrage.
- Dans le compte administrateur, cliquez avec le bouton droit de la souris sur l’icône de la corbeille, puis sélectionnez “Vider la corbeille de manière sécurisée”.
- Utilisez le Finder pour accéder à “Bibliothèque”, puis “Cache”. Videz le cache pour libérer de l’espace.
3) Écran Mac figé
Ce problème se produit lorsque l’écran se fige même lorsque vous utilisez normalement votre Mac après un redémarrage réussi.
Cela peut être causé par :
- Logiciel défectueux
- Dispositifs périphériques défectueux
- Problèmes matériels
Vous pouvez résoudre ce problème en suivant les étapes suivantes :
- Forcez le redémarrage de votre Mac en maintenant le bouton d’alimentation enfoncé jusqu’à ce qu’il s’éteigne.
- Débranchez tous les périphériques et voyez si l’écran se dégèle.
- Redémarrez en mode sans échec en maintenant la touche Shift enfoncée au démarrage de votre Mac.
- Réinitialisez le PRAM en appuyant sur les touches P, R, Option et Commande pendant le démarrage de votre Mac.
- Utilisez l’utilitaire de disque pour réparer le disque.
Recoverit Data Recovery pour Mac
Cet outil puissant vous permet de récupérer des fichiers qui ont pu être perdus en raison de la panique du noyau. Il peut récupérer plus de 1000 types de fichiers à partir de différents périphériques de stockage et appareils mobiles.
Il vous permet de rechercher rapidement les fichiers perdus en trois étapes simples. Si vous ne parvenez pas à récupérer les fichiers avec le mode de scan normal, vous pouvez utiliser le “scan complet” pour une recherche approfondie du disque. Cela regroupe les fichiers fragmentés et les récupère.
- Lancez Recoverit Data Recovery pour Mac.
- Choisissez l’emplacement que vous souhaitez analyser.
- Prévisualisez les fichiers, puis enregistrez-les dans un nouvel emplacement sur le disque ou sur un disque externe.
Partie 4 – Comment éviter l’erreur “Votre ordinateur a redémarré à cause d’un problème”
1. Le processus normal de redémarrage d’un ordinateur Mac
Il existe une bonne façon et une mauvaise façon de redémarrer votre Mac. Pour éviter d’endommager votre disque dur ou de corrompre les fichiers de démarrage, utilisez les méthodes suivantes :
Choisissez Apple + redémarrer : Cliquez sur le menu Apple, puis sélectionnez “Redémarrer”. C’est la méthode la plus simple et généralement sans danger pour redémarrer votre ordinateur.
Utilisez le bouton d’alimentation (ou utilisez Contrôle + Ejecter) : Utilisez cette option lorsque l’écran est figé et que vous ne pouvez pas accéder au menu Apple. Cela forcera un redémarrage de votre Mac, mais cela peut entraîner une perte de données.
Utilisez les boutons Contrôle + Commande + Ejecter (ou Contrôle + Commande + Alimentation) : Encore une fois, cette méthode est utilisée lorsque l’écran est figé. Elle ne dépend pas du système d’exploitation macOS, donc elle est sûre et n’affectera pas les fichiers nécessaires pour un redémarrage réussi.
2. Conseils pour redémarrer un ordinateur Mac sans problème
Lorsque vous rencontrez l’erreur “Votre ordinateur a redémarré à cause d’un problème”, il existe des moyens sûrs et simples de redémarrer votre ordinateur et de résoudre le problème.
- “Shift + volume +” : C’est un raccourci pour redémarrer en mode sans échec.
- “Option” : Permet de sélectionner un disque de démarrage.
- “C” : Permet de redémarrer à partir d’une clé USB ou d’un DVD.
- “D” : Exécute le test matériel Apple ou le mode de diagnostic Apple pour vérifier les problèmes matériels sur votre Mac.
- “Option + D” : En étant connecté à Internet, cela exécute la version en ligne des diagnostics matériels mentionnés ci-dessus.
- “N” : Redémarre le Mac à partir d’un serveur NetBoot compatible.
- “Option + N” : Redémarre le Mac à partir d’un serveur NetBoot via une image par défaut.
- “Cmd + R” : Accédez aux utilitaires du système d’exploitation où vous pouvez réinstaller, réparer et restaurer le macOS.
- “Cmd + Option + R” : Redémarre dans la fonction Utilitaire du système d’exploitation en ligne.
- “Cmd + Option + R + P” : Réinitialise le PRAM et le NVRAM, éliminant ainsi certains problèmes d’écran et les défauts du disque de démarrage.
- “Cmd + S” : Mode de dépannage.
- “T” : Vous permet de monter un Mac comme un lecteur pour un Mac séparé.
- “X” : Redémarre à partir du volume de démarrage du système d’exploitation.
- “Cmd + V” : Le “mode verbeux” utilisé pour le dépannage.
En conclusion, les étapes détaillées de cet article vous aideront à résoudre l’erreur “Votre ordinateur a redémarré à cause d’un problème”. Vous pouvez également utiliser Recoverit Data Recovery pour Mac pour récupérer les fichiers perdus lorsque l’erreur “Kernel Panic” se produit.