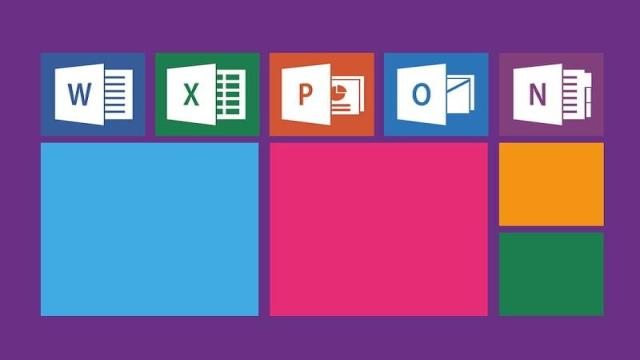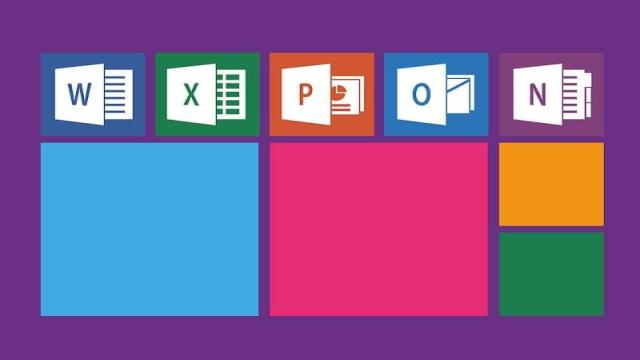« L’informatique, ça fait gagner beaucoup de temps… à condition d’en avoir beaucoup devant soi ! » Mireille Sitbon
Les nouvelles technologies sont familières pour les jeunes, mais les personnes âgées peuvent rencontrer des difficultés en informatique. Pourtant, les logiciels de base facilitent la vie quotidienne.
Les premières étapes pour créer un tableau Excel
- Ouvrez un document Excel,
- Sélectionnez une cellule dans le document,
- Cliquez sur “Accueil” en haut à gauche,
- Appuyez sur “mettre sous forme de tableau” (vers le milieu),
- Choisissez le style du tableau (clair, moyen, foncé et les différentes couleurs),
- Excel vous demandera alors de choisir votre plage de données : sélectionnez les cellules concernées avec votre souris,
- Cliquez sur “mon tableau comporte des en-têtes” si vous en souhaitez,
- Cliquez sur ok et le tour est joué !
Quel que soit votre système d’exploitation, les suites bureautiques OpenOffice, LibreOffice, ou encore Microsoft Office, permettent de créer des graphiques et mettre sous forme de tableau modifiable des données pour une meilleure lisibilité.
Comment utiliser Excel et comment créer un tableau dans Microsoft Excel ?
Modifier la mise en forme de la feuille Excel, ouvrir un classeur, créer un classeur, imprimer une feuille, raccourcis clavier, liste déroulante, masquer des colonnes, copier coller les données d’un tableau croisé dynamique, calculer des totaux sur la feuille de calcul Excel, insérer une fonction, voici un petit cours Excel pour créer des tableaux Excel avec brio !
Découvrez toutes les fonctions Excel !
Le logiciel Excel pour créer un tableau
Excel est un logiciel de la suite Microsoft Office (qui comprend notamment Microsoft Word pour le traitement de texte et PowerPoint pour la réalisation de diaporama). Il s’agit d’un tableur d’analyse de données et de création graphique disponible sur PC, Mac, Android, Linux. Il permet notamment d’organiser et partager de nombreuses données sous forme de tableaux, camemberts, etc.
Le logiciel Excel n’est pas l’unique logiciel pour réaliser un tableau, mais il est sûrement le plus connu et le plus utilisé. Les élèves de primaire apprennent d’ailleurs à l’utiliser en classe afin d’acquérir les bases de la bureautique.
Réaliser un tableau peut servir dans de nombreux domaines comme les mathématiques, l’économie, les sciences en général, mais aussi dans la vie quotidienne pour faire ses comptes par exemple ou croiser des données.
Ouvrir le logiciel Excel
Le logiciel Excel est un logiciel payant. Il est intégré à la formule de Microsoft Office à 69 € par an pour un usage personnel. Cet ensemble regroupe les logiciels Word, Excel, PowerPoint, Outlook, Publisher et Access. Pour un usage ponctuel, il est possible d’essayer la formule familiale à 99 € par an pendant un mois gratuitement. Une version mobile est également disponible à l’achat d’un smartphone ou d’une tablette.
Une fois téléchargé, le logiciel Excel s’ouvre en double cliquant dessus. Si une page Excel est déjà ouverte et que vous souhaitez en ouvrir une nouvelle, il suffit de se rendre dans « Fichier » puis « Nouveau ».
Vous cherchez un cours de sécurité informatique ?
L’organisation du logiciel
Une fois le logiciel ouvert, celui-ci se présente directement sous forme de tableau. L’ensemble des cases rectangulaires sont appelées des « cellules ». Les colonnes sont nommées à l’aide de lettre et les lignes grâce aux chiffres. Chaque cellule a donc une adresse particulière, un peu comme aux échecs ou au touché coulé, à base d’une lettre et d’un chiffre. Par exemple C4, G9 ou encore H18.
Il suffit alors d’y intégrer ses données afin de commencer son tableau.
Organiser ses données et mettre en forme le tableau
Pour commencer un tableau, il est nécessaire de trier ses données en lignes et/ou colonnes afin de réaliser un tableau qui a du sens.
Créer ses en-têtes
La base avant toute chose est de commencer par écrire les en-têtes de son tableau. Vous pouvez commencer n’importe où, dans n’importe quelle cellule. Si vous voulez que votre tableau commence en D4, libre à vous de le faire commencer en D4.
L’usage veut cependant qu’on commence à marquer la première en-tête en A1. Par exemple, vous pouvez décider que les mois de l’année se trouveront dans la colonne A. Vous marquez donc “mois” en A1 puis les douze mois de l’année en A2 jusqu’en A14.
Organiser ses données
Le tableau peut être un tableau simple ou un tableau à double entrée.
Le tableau simple se contente d’un seul type de données. Cela peut par exemple représenter les mois de l’année en en-tête et le nom des personnes qui fêtent leur anniversaire durant chaque mois. Vous pouvez aussi marquer Prénom en A1, Nom en B1, Age en C1, Profession en D1…
Un tableau à double entrée permet en revanche de croiser deux sortes de données. Il peut s’agir des mois de l’année en ligne et les différentes catégories de dépenses en colonnes. Dans ce cas, pour trouver la donnée à inscrire dans la cellule, il faut chercher le mois mais aussi le type de dépenses associé (loyer, courses, etc).
Pour vous aider, pourquoi ne pas prendre des cours d’informatique ?
Mettre en forme le tableau
Une fois les données entrées dans les cellules, il faut alors mettre en forme le tableau. Vous pouvez vous contenter de réaliser les contours du tableau avec la fonction « bordures » qui se trouve dans la barre d’outils de l’accueil mais cela ne vous donnera pas toutes les fonctions d’un tableau.
Pour réaliser un tableau fonctionnel, il est nécessaire de commencer par sélectionner toutes les données que vous souhaitez faire entrer dans le tableau. Pour cela, cliquez sur la première cellule, en haut à gauche, et faites glisser en maintenant votre clic jusqu’à arriver sur la dernière cellule, celle en bas à droite.
Il est aussi possible d’utiliser la touche « shift ». Dans ce cas, cliquez sur la première cellule, appuyez sur « shift » et tout en maintenant la touche, cliquez sur la dernière cellule. La sélection prendra alors en compte tout votre tableau. Sur Mac, vous pouvez aussi faire “cmd+A” et vous sélectionnerez toute la feuille.
Avec cette sélection, il suffit ensuite de se rendre dans l’onglet « insertion » en haut de la barre d’outils, puis de cliquer sur « tableau » (plus simple que les « Tableaux croisés dynamiques »).
Une fenêtre s’affiche. Avant de cliquer sur « ok », cochez la case « mon tableau possède des en-têtes » si besoin.
Votre tableau est fait !
Vous avez besoin de cours informatique débutant pour vous lancer ?
Augmenter la taille des cellules
Vous avez aussi la possibilité d’augmenter la taille des cellules soit en hauteur, soit en largeur. Pour agrandir une cellule, vous avez trois possibilités :
- Placez-vous au niveau de la ligne où sont marqués les chiffres ou de la colonne où sont marqués les lettres. Un trait horizontal noir pour les lignes avec deux flèches de chaque côté apparaît alors (il est vertical pour les colonnes). Vous n’avez qu’à cliquer et à déplacer la ligne vers le bas ou la colonne vers la droite pour agrandir la cellule. Déplacez le curseur vers le haut ou vers la gauche pour réduire la taille de la cellule.
- Faites un clic droit au niveau de la ligne ou de la colonne à agrandir puis sélectionnez “hauteur de ligne/largeur de colonne”. Vous n’aurez ensuite plus qu’à entrer la valeur numérique selon la dimension que vous souhaitez donner à la cellule.
- En faisant apparaître le curseur avec le trait noir et les doubles flèches vus précédemment, vous pouvez aussi ajuster la ligne ou la colonne au texte présent à l’intérieur.
Renvoyer du texte à la ligne
Si vous avez beaucoup de texte à écrire dans une cellule et que vous souhaitez garder une taille de cellule assez restreinte, vous pouvez aussi renvoyer du texte à la ligne.
Pour cela, faites un clic droit sur la cellule en question et sélectionnez “format de cellule”. Une nouvelle fenêtre s’ouvre. Dans l’onglet “alignement”, cochez la case “renvoyer à la ligne automatiquement”.
Bonne nouvelle : vous n’êtes pas obligé de le faire à chaque cellule. Vous pouvez l’appliquer à l’ensemble des cellules d’une colonne en faisant un clic droit sur la colonne concernée.
Centrer votre texte
Pour que votre tableau soit plus esthétique, vous pouvez aussi centrer le texte en hauteur et en largeur dans la cellule. C’est particulièrement utile pour mettre en valeur les en-têtes.
Dans l’onglet “accueil” d’Excel, vous trouverez les deux possibilités “aligner au centre” sous-entendu de la cellule et “centrer le texte” sous-entendu à l’intérieur de la cellule. Vous pouvez sélectionner les deux ou n’en choisir qu’un des deux.
Choisir le design du tableau Excel
Le tableau n’est pas nécessairement sobre et sans couleurs. Des outils du logiciel Excel permettent de styliser un peu vos données afin de les rendre plus claires à la lecture et d’apporter un peu de gaieté au côté strict des chiffres.
Pour trouver tous les outils nécessaires au design du tableau, cliquez sur l’onglet « Apparence » ou « Création » en fonction de la version de votre logiciel. Cet onglet apparaît uniquement quand vous sélectionnez le tableau.
Il faut ensuite se rendre dans la section « Styles de tableau » ou « Styles rapides » pour choisir la couleur et l’apparence que vous souhaitez utiliser.
D’autres options sont possibles pour redimensionner le tableau, supprimer des doublons, etc.
Vous pouvez aussi cocher des cases en fonction de ce que vous souhaitez garder, supprimer ou mettre en avant dans votre tableau.
La ligne d’en-tête permet alors de donner des noms aux différentes colonnes. En décochant cette case, cela fait donc disparaître la première ligne.
L’une des cases les plus pratiques est la case « ligne totale ». Celle-ci permet de rajouter une ligne à la fin du tableau afin de calculer le total des nombres indiqués.
D’autres cases encore permettent de rendre les lignes colorées de manière alternée. Cette option permet de rendre la lecture plus facile. En alternant la couleur des lignes, cela permet d’éviter de se tromper d’étage lorsque vous cherchez une donnée dans un grand tableau.
Les cases de « Première colonne » et « Dernière colonne », une fois cochées, mettent en gras les données de ces colonnes.
Il est aussi possible d’alterner la couleur des colonnes, de la même manière que les lignes.
Une fois toutes les modifications achevées, il n’y a plus qu’à revenir à l’onglet accueil.
Comment trouver un cours sécurité informatique ?
Ajouter des bordures à votre tableau
Pour bien délimiter votre tableau Excel, vous pouvez ajouter des bordures entre chaque cellule. Sélectionnez la petite flèche à droite de l’icône “bordure” et choisissez :
- Toutes les bordures
- Bordure inférieure/supérieure
- Bordure gauche/droite
- Bordures extérieures
- Bordure épaisse encadré
- Bordure double bas
- Bordure épaisse bas
- Bordure haut et bas
- Bordure simple en haut et épaisse en bas
- Bordure simple en haut et double en bas.
Vous pouvez aussi choisir le style du trait, ainsi que sa couleur pour rendre votre tableau unique.
Changer les couleurs de cellules
Vous pouvez changer la couleur du texte, le mettre en gras, italique, souligné, modifier sa police et sa taille. Mais vous pouvez aussi choisir une couleur pour la cellule, autrement dit l’arrière-plan de votre tableau.
Par exemple, vous pouvez décider de mettre toutes les en-têtes en rose. Dans ce cas, cliquez sur la ligne correspondant aux en-têtes et sélectionnez sur l’accueil la flèche à droite du pot de peinture. Vous aurez accès à quelques couleurs mais si vous souhaitez choisir une couleur particulière, liée à une charte graphique, vous pouvez cliquer sur “autres couleurs”.
Une nouvelle fenêtre s’affichera. Vous pouvez choisir votre couleur sur un cercle chromatique, avec des crayons de couleur ou entrer directement le code curseur de gris, RVB, CMJN ou TSL de la couleur souhaitée.
Filtrer les données du tableau
Dans l’onglet dédié au design, il est possible de cocher le « bouton de filtre ». Celui-ci permet d’obtenir la fonction de choix de trier les données par ordre croissant ou décroissant dans chaque colonne.
Il suffit alors de cliquer sur la petite flèche à côté d’un des titres de l’en-tête. Un menu déroulant s’affiche dans lequel vous pouvez choisir :
- Trier du plus petit au plus grand,
- Trier du plus grand au plus petit,
- Trier par couleurs,
- Filtres numériques,
- Etc.
Vos données sont alors triées selon les critères que vous sélectionnez. Il faut sélectionner la totalité du tableau pour pouvoir faire un filtre de tri.
Découvrez comment faire un graphique sur Excel.
Faire des calculs dans le tableau Excel
La plus grande particularité du tableau Excel, et ce qui fait aussi son succès, est la possibilité de faciliter les calculs.
Pour calculer une somme, une multiplication ou autre, il existe des raccourcis qui permettent de gagner du temps.
Tout d’abord, quel que soit le calcul que vous envisagez de faire, sélectionnez une cellule puis inscrivez-y le signe « = ». Ce symbole indique au logiciel que vous souhaiter effectuer un calcul.
Il faut ensuite sélectionner la première cellule qui fait l’objet de votre opération, y indiquer l’un des symboles d’opération, sélectionner l’autre cellule de votre opération puis appuyer sur « entrer ». Le résultat s’affiche alors automatiquement.
Les symboles d’opération sont :
- Multiplication : l’astérisque *,
- Soustraction : le signe moins -,
- Addition : le signe +,
- Division : le slash /,
- Pourcentage : le signe %.
Comme pour une opération mathématique, il est possible de mélanger les symboles dans une même opération.
Il est aussi possible d’étendre la formule à toutes les cellules qui suivent. Pour cela, cliquez sur la cellule concernée par la formule, puis cliquez sur le petit carré en bas à droite de la cellule. Maintenez et étirez jusqu’aux cellules placées en dessous. La formule de la première cellule fonctionnera alors pour les cellules suivantes et le calcul s’adaptera.
Pour réaliser une opération, il est aussi possible de cliquer sur le symbole fonction « fx » dans la barre de traitement de texte.
Des raccourcis Excel peuvent vous permettre d’aller plus vite.
Comment exporter un tableau Excel ?
Le format Excel n’est pas vraiment adapté pour présenter un tableau ou un graphique. Le mieux est alors de le présenter sur une autre feuille, autre que la feuille de calcul. Alors comment insérer un fichier Excel sur un document de traitement de texte ?
Pour commencer, vous pouvez convertir un tableau en plage en vous rendant dans l’onglet « création ». Cette forme de tableau permet d’éliminer tous les éléments de conception du tableau afin de garder un tableau propre. Vous pouvez également fusionner des cellules si besoin.
Une fois les détails réglés, la première option est d’enregistrer votre tableau sous le format PDF. Il suffit de changer le format du document au moment de l’enregistrement.
Il est aussi possible d’insérer le tableau directement dans un document comme Microsoft Word en copiant le tableau puis en le collant dans le document de traitement de texte. Cela est aussi valable pour créer un graphique et l’insérer. La mise en page est alors plus facile une fois dans le document Word, ou bien PowerPoint.
Vous avez désormais tous les outils en main pour créer votre propre tableau Excel !