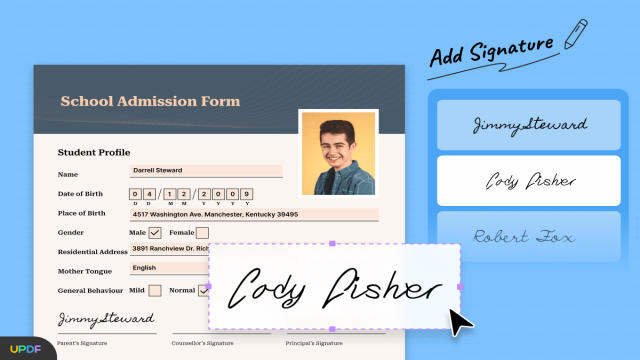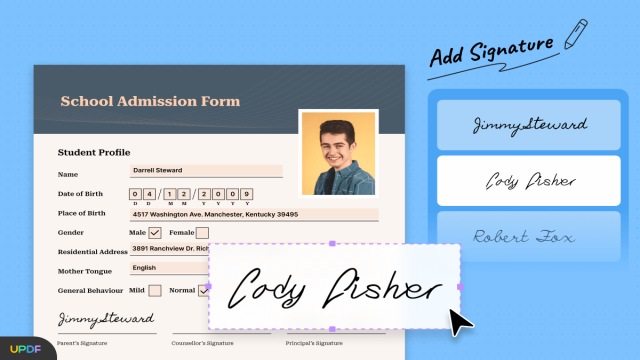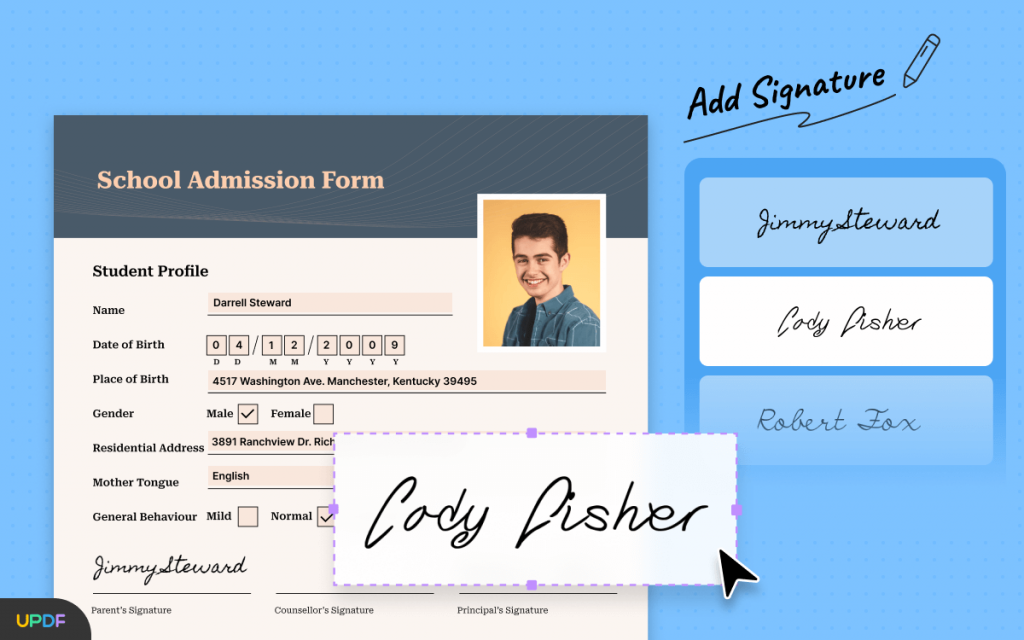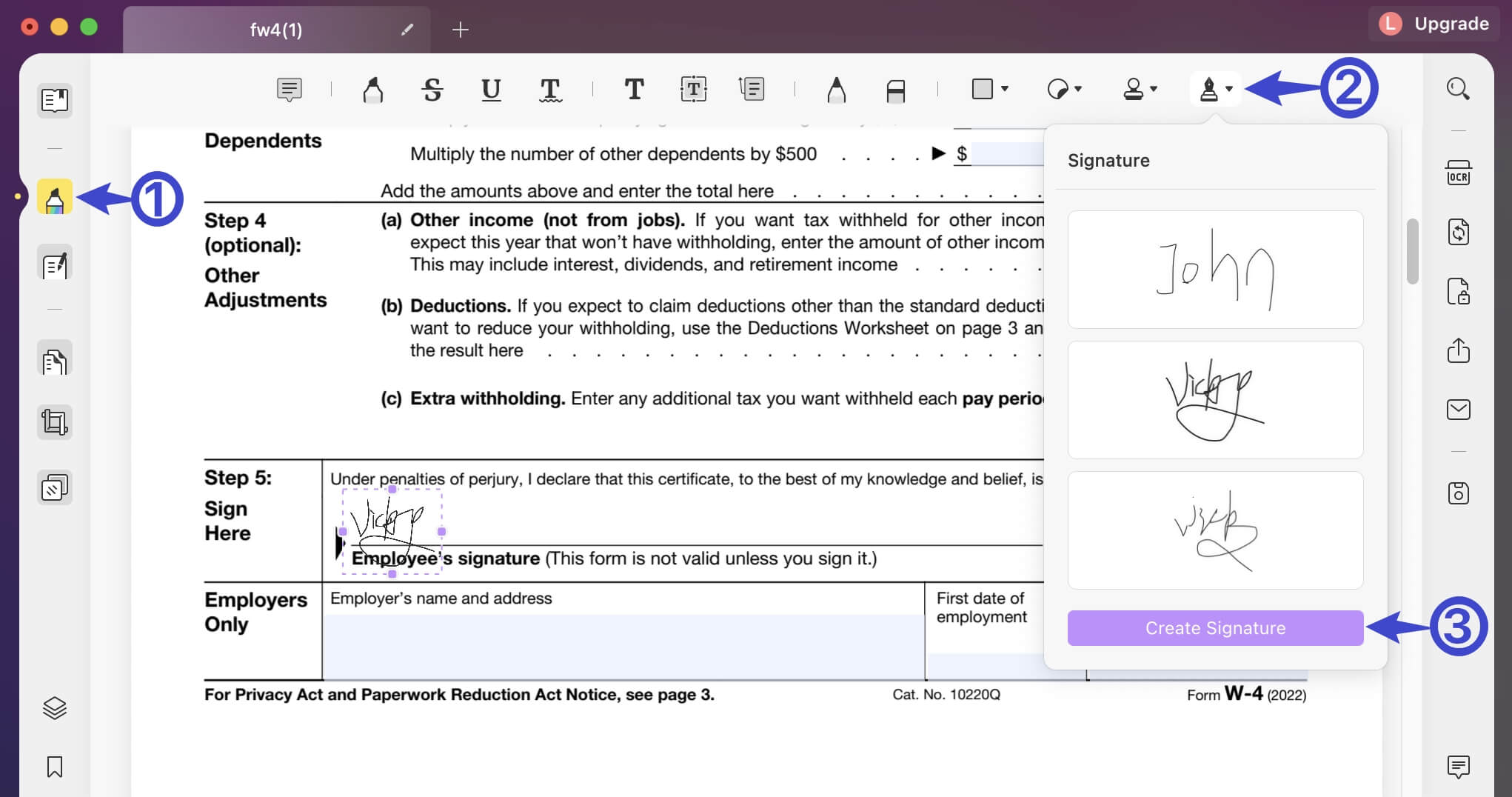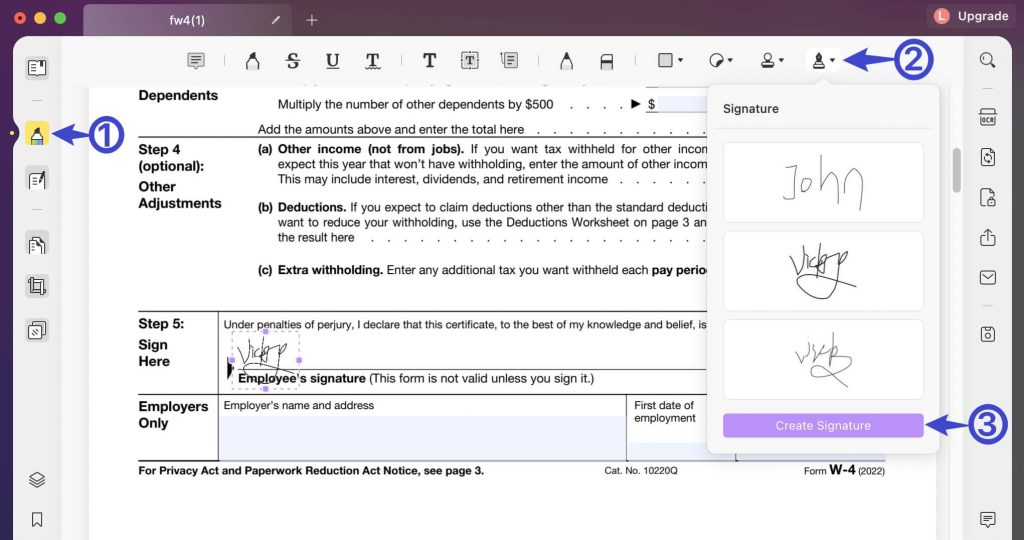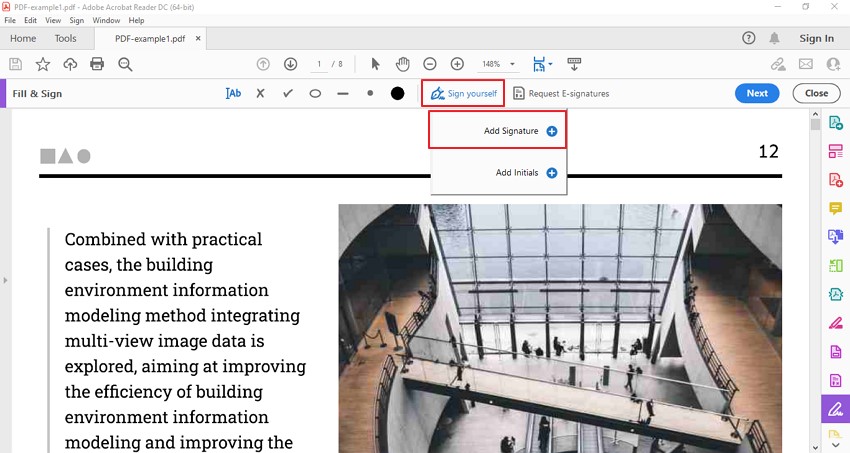Une signature sur un document PDF indique l’approbation ou la confirmation d’une entité ou d’une personne. Les signatures électroniques offrent la possibilité d’utiliser différents styles, couleurs et polices de caractères pour personnaliser ses signatures et optimiser son flux de travail. Dans cet article, découvrez les méthodes les plus performantes pour signer un document PDF en utilisant des outils PDF. Vous trouverez également des options en ligne et hors ligne pour ajouter une signature à un PDF.
1ère partie : Comment signer un PDF avec UPDF
UPDF est un outil PDF de pointe avec une interface attrayante. Grâce à sa fonction d’annotation, vous pouvez ajouter professionnellement une signature sur un PDF. Trois options pratiques sont disponibles pour ajouter des signatures : vous pouvez utiliser votre souris ou votre pavé tactile pour dessiner les signatures, en contrôlant l’épaisseur du curseur de la souris.
De plus, vous pouvez saisir la signature en sélectionnant la couleur de la police parmi les options proposées. Une fois que vous avez créé votre signature de manière captivante, vous pouvez l’appliquer à n’importe quelle partie de votre document PDF. UPDF est donc l’outil PDF parfait pour créer des signatures électroniques facilement.
Les autres fonctionnalités clefs d’UPDF
- Ajouter des tampons colorés: UPDF permet d’annoter des fichiers PDF en ajoutant des tampons colorés et intéressants à vos fichiers PDF.
- Remplacer des pages PDF: UPDF vous permet d’organiser vos pages PDF en remplaçant celles qui sont incorrectes grâce à la fonction “Remplacer”.
- Mettre en évidence les lignes: Avec la fonctionnalité d’annotation, vous pouvez souligner, rayer ou utiliser un surligneur pour mettre en évidence les lignes importantes en gras.
- Ajouter des zones de texte: En ajoutant des zones de texte avec UPDF, vous pouvez écrire des titres ou des informations supplémentaires de manière attrayante sur vos fichiers PDF.
Voyons maintenant comment ajouter une signature sur un PDF avec UPDF :
1ère étape : Aller au mode Commentaire
Ouvrez le PDF en cliquant sur “Ouvrir le fichier” dans l’interface principale, puis cliquez sur l’icône “Commentaire” dans le panneau à gauche.
2ème étape : Créer la signature
Après être passé en mode commentaire, cliquez sur “Signature” dans la barre d’outils supérieure, puis sur “Créer une signature” pour ajouter une signature sur un PDF. Vous pouvez créer une signature en utilisant le clavier, la souris ou le pavé tactile. UPDF vous permet également de choisir l’épaisseur et la couleur du stylo pour la signature.
3ème étape : Comment signer un PDF
Cliquez maintenant sur la signature que vous avez créée, positionnez la souris à l’endroit où vous souhaitez l’ajouter et cliquez pour ajouter la signature au PDF. Vous pouvez également ajuster la taille de la signature une fois ajoutée.
Comment signer un PDF (Tutoriel vidéo)
2ème partie : Comment signer un PDF avec Adobe Acrobat
Adobe Acrobat est l’un des outils les plus renommés pour l’édition et la création de documents PDF. Le logiciel offre de nombreuses options pour ajouter des signatures sur les PDF. Vous pouvez ajouter vos initiales comme signature ou directement choisir l’option “Ajouter une signature”. En utilisant ces deux options, vous pouvez signer vos fichiers PDF sans effort.
De plus, vous pouvez dessiner vos signatures à la main pour ajouter une touche artistique à cet outil. Vous pouvez également saisir votre signature et modifier facilement son style et sa couleur grâce aux options proposées. Adobe Acrobat est donc l’outil parfait pour insérer une signature de manière créative dans un PDF. Pour ajouter une signature sur un PDF avec Adobe Acrobat, suivez les étapes suivantes :
1ère étape : Ouvrez Adobe Acrobat et cliquez sur l’option “Mon ordinateur” affichée sur le côté gauche. Cliquez sur “Parcourir” pour importer le fichier PDF depuis votre ordinateur.
2ème étape : Dans la section de droite, sélectionnez l’option “Remplir et signer”. Une fois cette étape terminée, choisissez “Signez vous-même” et cliquez sur “Ajouter une signature”.
3ème étape : Après avoir sélectionné “Ajouter une signature”, vous avez trois options pour ajouter une signature. Vous pouvez dessiner, saisir ou ajouter des images en tant que signature sur cet outil. Une fois terminé, cliquez sur le bouton “Appliquer” pour enregistrer la signature créée.
4ème étape : Après avoir enregistré la signature, faites glisser et déposer la signature nouvellement créée à partir du curseur de votre souris. Appliquez la signature à l’endroit de votre choix sur le document. Vous pouvez également ajuster la taille de la signature selon vos préférences. Une fois terminé, cliquez sur le bouton “Fichier” et sur “Enregistrer” pour sauvegarder toutes les modifications.
3ème partie : Comment signer un document PDF avec Smallpdf
Vous souhaitez signer un PDF en ligne ? Smallpdf est un excellent logiciel PDF en ligne qui propose des options uniques pour modifier vos fichiers PDF. Lorsqu’il s’agit de signer des fichiers PDF, vous pouvez choisir l’option eSign PDF sur cet outil. Vous pouvez importer vos fichiers PDF depuis votre appareil ou des plateformes de stockage dans le cloud comme Google Drive et Dropbox instantanément sur ce logiciel. Il offre trois options de couleur pour la signature : rouge, bleu et noir.
Vous pouvez dessiner ou saisir facilement la signature personnalisée sur cet outil. Vous pouvez également télécharger une image spécifique de la signature depuis votre appareil vers cette plateforme. Pour utiliser Smallpdf en tant qu’outil en ligne, suivez les étapes suivantes :
1ère étape : Ouvrez le site Smallpdf et accédez à sa page d’accueil. Parmi les options proposées, sélectionnez rapidement “eSign PDF”. Cliquez ensuite sur le bouton “Choose File” pour charger le fichier PDF sur cet outil.
2ème étape : Après avoir chargé le fichier, vous pouvez ajouter vos initiales ou saisir la signature comme vous le souhaitez. Une fois que vous avez sélectionné le style et la couleur de police, vous pouvez ajuster la taille et la positionner en conséquence. Vous pouvez également la copier en sélectionnant l’option “Dupliquer”. Une fois terminé, cliquez sur le bouton “Terminer et signer” pour appliquer la signature.
3ème étape : Après avoir ajouté la signature, cliquez sur le bouton “Enregistrer” affiché en haut, puis téléchargez instantanément le fichier PDF sur votre ordinateur.
4ème partie : Signer un PDF (FAQ)
1. Comment signer un PDF gratuitement ?
Il n’existe pas d’outils gratuits pour signer un PDF. Vous pouvez utiliser l’outil UPDF, un logiciel PDF qui permet d’ajouter une signature aux fichiers PDF grâce à ses fonctionnalités premium.
2. Comment ajouter une signature manuscrite sur un PDF ?
Pour signer un PDF à la main, vous pouvez utiliser l’outil UPDF. Vous pouvez créer une signature en utilisant le clavier, la souris et le pavé tactile. Cet outil permet d’ajouter facilement une signature manuscrite sur un PDF.
3. Où dois-je signer un PDF ?
Les formulaires PDF et les contrats PDF ont généralement un emplacement spécial pour la signature, qui apparaît à la fin du document.
4. Pourquoi ne puis-je pas signer numériquement un PDF ?
Cela peut être dû au fait que votre fichier PDF a été restreint en termes d’édition. Pour signer numériquement ce document, vous devez d’abord modifier les autorisations pour permettre la signature du document.
5. Est-ce qu’Adobe Sign est gratuit ?
Non, Adobe Sign n’est pas une solution gratuite. Vous pouvez bénéficier d’une version d’essai gratuite, mais pour utiliser cet outil en continu et accéder à ses fonctionnalités premium, vous devez vous abonner.
6. Puis-je utiliser DocuSign gratuitement ?
Oui, DocuSign peut être utilisé gratuitement pendant une durée limitée pour ajouter une signature numérique à des fichiers PDF. Il propose une version d’essai gratuite de 30 jours, après quoi vous devrez passer à la version pro.
Conclusion
Pour signer un PDF, il existe de nombreux outils en ligne et hors ligne. Cependant, tous ne proposent pas des résultats probants et précis. Cet article vous permettra de découvrir d’excellents logiciels PDF pour signer facilement des documents PDF. Si vous recherchez un outil PDF performant, consultez UPDF, un éditeur PDF complet adapté à toutes les activités.