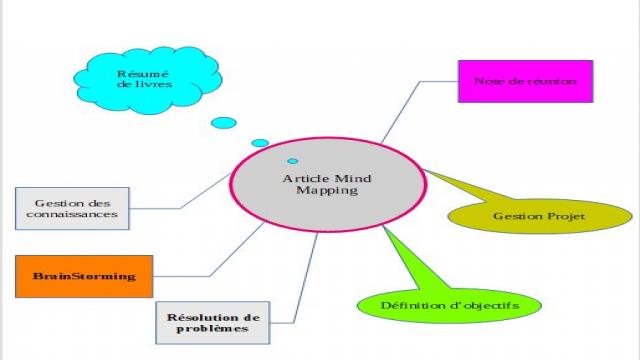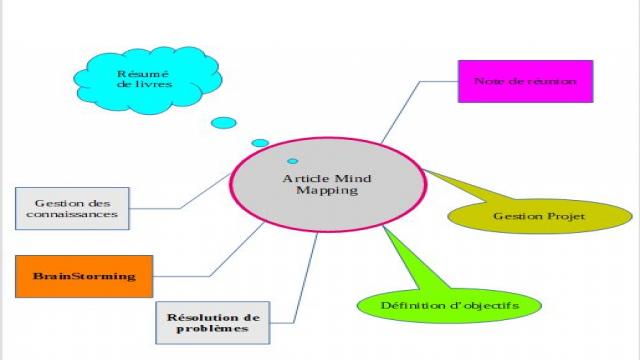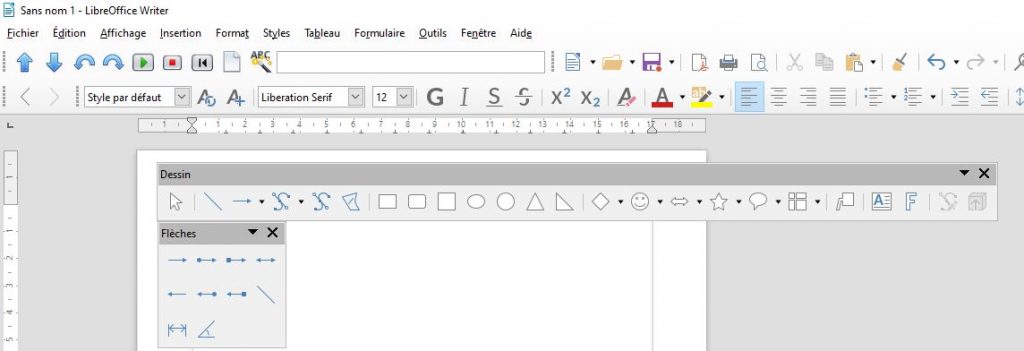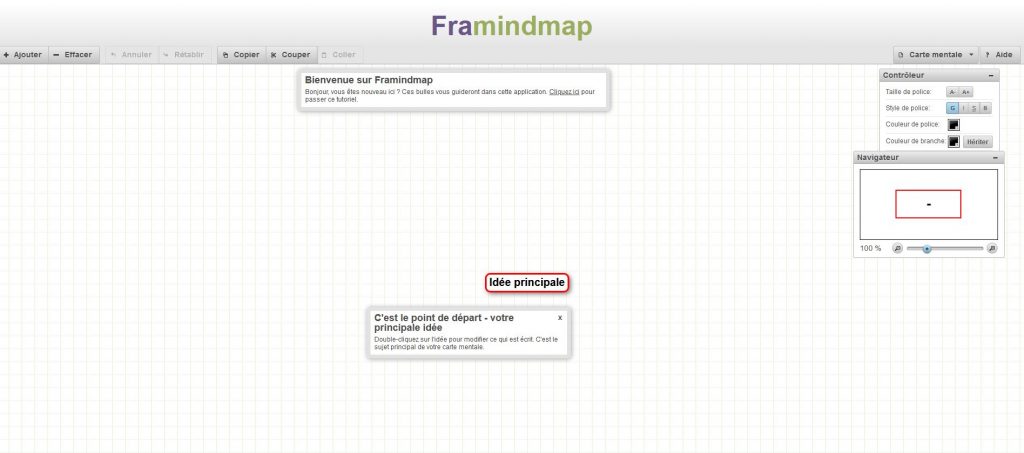La création d’une Mind Map ou d’un organigramme dans LibreOffice peut sembler un peu complexe au premier abord, car la suite logicielle ne dispose pas d’une fonctionnalité dédiée. Toutefois, avec quelques astuces, il est tout à fait possible de le faire. Les modules Writer et Draw peuvent vous aider à réaliser un bon début, mais il existe également des outils en ligne qui peuvent être importés dans LibreOffice pour une mise en page plus personnalisée.
Qu’est-ce qu’une Mind Map ?
Avant de commencer, il est important de comprendre ce qu’est une Mind Map. Une Mind Map est une représentation visuelle d’idées ou de concepts. Elle met en valeur un sujet central qui attire l’attention et est entouré de sujets principaux reliés à ce dernier par des branches. Les sujets secondaires sont ensuite ajoutés pour enrichir la dynamique de la Mind Map. La visualisation de ces idées peut être améliorée en utilisant des couleurs, des images, des polices, des pictos et des codes.
Comment créer une Mind Map sur le “papier”
Voici les étapes pour créer une Mind Map sur papier :
- Choisissez un sujet central qui servira de point d’attraction et de centre de gravité pour votre Mind Map.
- Placez trois à sept sujets principaux (niveau 1) autour du sujet central et reliez-les à ce dernier à l’aide de branches.
- Ajoutez des sujets secondaires (niveau 2) pour raconter une histoire et donner de la dynamique à votre Mind Map.
- Mettez en valeur l’ensemble en utilisant des éléments visuels tels que des couleurs, des images, des polices, des pictos et des codes.
- Laissez reposer votre Mind Map. De nouvelles associations, liens et images viendront l’enrichir au fil du temps.
Comment faire avec LibreOffice
La création d’une Mind Map avec LibreOffice peut être proche de celle d’un organigramme, cela dépend du sujet et de sa complexité. Voici trois solutions en fonction de la complexité et de l’approche pédagogique :
- LibreOffice Writer offre déjà la possibilité de créer des Mind Maps basiques en utilisant sa barre d’outils “Dessins”.
- LibreOffice Draw propose les mêmes outils, avec en plus une gestion métrique et d’autres fonctionnalités propres au module “Dessins”.
- La troisième possibilité consiste à travailler en ligne avec un logiciel de Mind Mapping, puis à importer le résultat dans Writer ou Word de Microsoft Office.
L’outil en ligne présenté ici est libre, gratuit et ne nécessite pas d’e-mail ou de connexion, ce qui le rend idéal pour une utilisation avec des élèves et des enseignants. Vous pouvez trouver l’outil sur le site suivant : framindmap.org/mindmaps/index.html
Comme vous pouvez le voir sur l’image ci-dessus, cela représente déjà une Mind Map très basique.
Solutions d’organigramme et de Mind Mapping avec LibreOffice
Dans une fiche de 2017, j’avais abordé la création d’un organigramme avec Writer. Vous pouvez retrouver cette fiche à l’adresse suivante : edu.ge.ch/site/utilisation-logiciel/2017/01/04/creer-organigramme-module-dessin/
Pour cet article, nous allons aborder une méthode basique pour créer une Mind Map avec Writer. Voici les étapes :
- Lancez Writer et observez les barres d’outils suivantes : “Dessins” et “Flèches”. Si elles ne sont pas visibles, vous pouvez les afficher en cliquant sur “Affichage” puis “Barres d’outils”.
- Pour commencer votre travail, cliquez sur l’icône “Cercle” ou “Ellipse” dans la barre d’outils, puis cliquez sur votre document pour y insérer l’objet. Ensuite, écrivez “Article Mind Mapping” dans cet objet.
- Personnalisez vos objets en cliquant dessus. Vous pouvez choisir la couleur de fond, la bordure, faire pivoter l’objet, et bien d’autres options.
- Ajoutez des “bulles” pour enrichir votre représentation. Pour cela, cliquez sur l’icône correspondante dans la barre d’outils, puis cliquez sur chaque objet pour y ajouter du texte.
- Vous pouvez déplacer, agrandir, rétrécir et modifier le point d’attache de vos objets en cliquant dessus et en utilisant les options disponibles.
- Une fois votre Mind Map terminée, sélectionnez tous les éléments en les entourant avec votre souris, puis cliquez avec le bouton droit de la souris et choisissez “Grouper” pour les rassembler.
- Si vous souhaitez modifier votre travail, vous pouvez le faire en sélectionnant tous les éléments, puis en cliquant avec le bouton droit de la souris et en choisissant “Dissocier”.
- Votre Mind Map est maintenant prête ! Cependant, veillez à ne pas détruire ou déplacer accidentellement vos éléments.
Voici à quoi votre écran devrait ressembler avant de cliquer sur “Grouper” :
Cette méthode peut prendre du temps, et travailler avec Draw peut ajouter des options graphiques supplémentaires, mais cela peut également ralentir le processus.
Solutions LibreOffice et Framindmap
Une autre solution consiste à utiliser le site framindmap.org/mindmaps/index.html. Voici comment procéder :
- Ouvrez une page vide dans LibreOffice Writer ou dans Word.
- Accédez au site framindmap.org/mindmaps/index.html.
- Cliquez sur l’idée principale pour écrire votre sujet, par exemple “Plan de la semaine”.
- Ajoutez des branches pour représenter des sujets principaux tels que “Travail” et “Meetings en classe”.
- Vous pouvez personnaliser la taille de la police, le style et la couleur de la police ainsi que de la tranche.
- Ajoutez des sous-branches, par exemple “Moyenne”, “Absences”, “Arrivées tardives” et “Voyage d’étude”, à partir de la branche “Meetings en classe”.
- Une fois votre Mind Map terminée, vous pouvez la sauvegarder sur votre ordinateur et l’exporter en tant qu’image.
- Pour exporter l’image, cliquez sur l’icône “Carte Mentale” en haut de l’écran, puis cliquez sur la flèche pour enregistrer le fichier sur votre ordinateur.
- Vous pouvez également imprimer votre travail à tout moment en utilisant les commandes disponibles en haut de l’écran.
- Pour importer votre image dans LibreOffice Writer, cliquez sur une page vide, puis cliquez sur “Insertion” puis “Image” pour accéder à l’image que vous avez enregistrée sur votre bureau.
Voici un aperçu du résultat final :
Références Mind Mapping en fichiers (2020)
Référence Vidéo
Vous pouvez également consulter cette vidéo pour en apprendre davantage sur la création de Mind Maps avec LibreOffice :
Insérer la vidéo ici
Références du logiciel
- Configuration scolaire des ateliers PC : version 6.3 pour 2019-2020
- Configuration scolaire des ateliers Macintosh, dossier “Bureautique” : 6.3 pour 2019-2020
Posez vos questions sur le forum support
Si vous avez des questions supplémentaires ou besoin d’aide, vous pouvez poser vos questions sur le forum support.