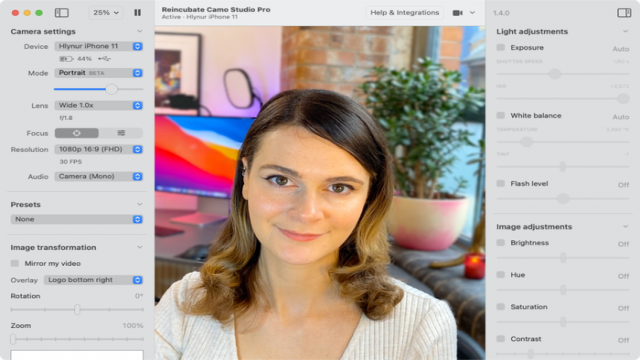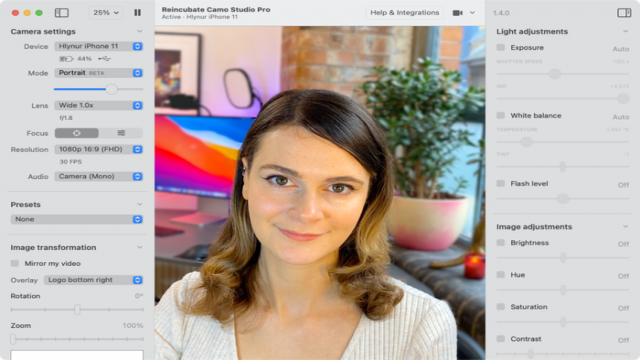Nous sommes tous devenus accros aux appels vidéo ces derniers temps. Que ce soit pour le travail à distance, les réunions en ligne, les présentations virtuelles ou les appels vidéo en famille, cela fait maintenant partie de notre routine quotidienne.
Malheureusement, les problèmes de webcam restent l’un des soucis les plus courants pour les utilisateurs. Que vous utilisiez un Mac ou un PC, avec une webcam intégrée ou externe, nous allons vous guider à travers les étapes de dépannage et de réparation pour que vous puissiez à nouveau montrer votre visage à l’écran.
Alors, qu’est-ce qu’une webcam interne? 🤨
Une webcam interne est intégrée à l’écran de votre ordinateur ou ordinateur portable. Une webcam externe, quant à elle, se branche généralement via USB. La plupart des ordinateurs portables ont une webcam intégrée, tandis que les PC de bureau et les Mac nécessitent souvent une webcam externe. Cependant, nous ne parlerons pas des webcams externes qui se connectent via Wi-Fi, car c’est moins courant.
Des solutions pour tous les cas
Vous trouverez ci-dessous des conseils généraux ainsi que des conseils spécifiques en fonction de votre configuration.
- Réparation des webcams internes
- Réparation des webcams Mac internes
- Réparation des webcams Windows internes
- Conseils pour les webcams externes
Il y a toujours une solution!
Si aucune de ces solutions ne fonctionne pour vous, ou si vous souhaitez améliorer la qualité de votre webcam, pourquoi ne pas essayer Camo? C’est notre propre logiciel de webcam qui utilise la caméra de votre iPhone pour les appels vidéo sur votre ordinateur. Et en plus, c’est gratuit.
Stratégies générales pour les webcams internes
Si vous utilisez la caméra intégrée de votre ordinateur portable ou de bureau, il peut être difficile de déterminer la cause exacte des problèmes de webcam. Avant de rentrer dans les détails spécifiques à Windows et Mac, assurez-vous d’avoir essayé ces étapes générales :
1. Arrêtez les autres applications qui utilisent votre appareil photo.
Il y a tellement d’applications différentes avec des capacités de vidéoconférence, et nous avons souvent à jongler entre plusieurs d’entre elles pour satisfaire tout le monde. Assurez-vous de fermer toutes les applications qui pourraient utiliser votre appareil photo. Sur Windows, vous pouvez utiliser le Gestionnaire des tâches (Ctrl + Alt + Suppr) pour vérifier qu’aucune application n’utilise votre appareil photo. Sur Mac, ouvrez le Moniteur d’activité (Cmd + ,) et fermez les applications qui utilisent votre appareil photo.
2. Assurez-vous que tous vos logiciels sont à jour.
Vérifiez si des mises à jour sont disponibles pour les logiciels de votre ordinateur. Si vous avez récemment mis à jour votre système d’exploitation, vérifiez également si l’application que vous utilisez est compatible avec la nouvelle version. Vous devrez peut-être mettre à jour le pilote de votre webcam.
3. Redémarrez votre ordinateur.
Parfois, un simple redémarrage suffit pour résoudre les problèmes. Essayez de redémarrer votre ordinateur et voyez si cela résout le problème.
Réparation des webcams internes sur Mac
Les webcams internes sur un Mac sont parfois un peu plus compliquées. Chaque application a ses propres paramètres de caméra et il n’y a pas de paramètres de caméra par défaut sur Mac. Voici quelques conseils spécifiques aux utilisateurs de Mac :
Message d’erreur : “Il n’y a pas de caméra connectée”
Si vous voyez ce message d’erreur mais que vous utilisez la caméra interne de votre Mac, il n’y a probablement pas de problème matériel. Essayez ces solutions avant de faire réparer votre Mac :
- Forcer la fermeture des applications vidéo.
- Réinitialiser le contrôleur de gestion système (SMC).
- Vérifier les dommages physiques.
Réparation des webcams internes sur Windows
Si vous utilisez une webcam interne sur Windows et que vous rencontrez des problèmes, voici quelques étapes de dépannage :
- Exécutez l’Utilitaire de résolution des problèmes matériels.
- Mettez à jour votre pilote de caméra.
- Accordez des autorisations de caméra aux applications de vidéoconférence.
Webcams externes
Si vous utilisez une webcam externe qui se connecte à votre ordinateur via USB, la première chose à vérifier est la connexion. Essayez un autre port USB ou branchez votre webcam sur un autre ordinateur pour confirmer qu’il n’y a pas de problème de connexion. Si d’autres ordinateurs ne reconnaissent pas votre webcam, il se peut que la connexion soit défectueuse ou que vous deviez mettre à jour le pilote de la webcam.
- Mettez à jour votre pilote de caméra.
En suivant ces conseils, vous serez en mesure de résoudre la plupart des problèmes de webcam. Nous espérons que cet article vous a été utile et que vous pourrez à nouveau profiter de vos appels vidéo en toute tranquillité.