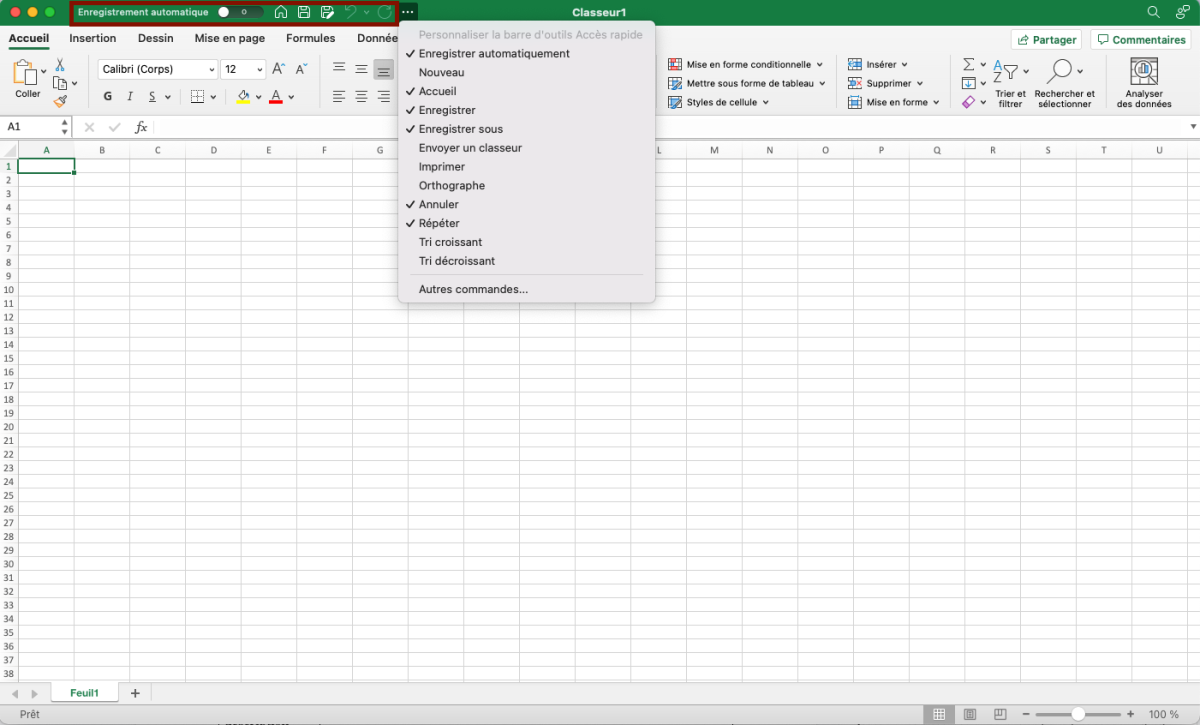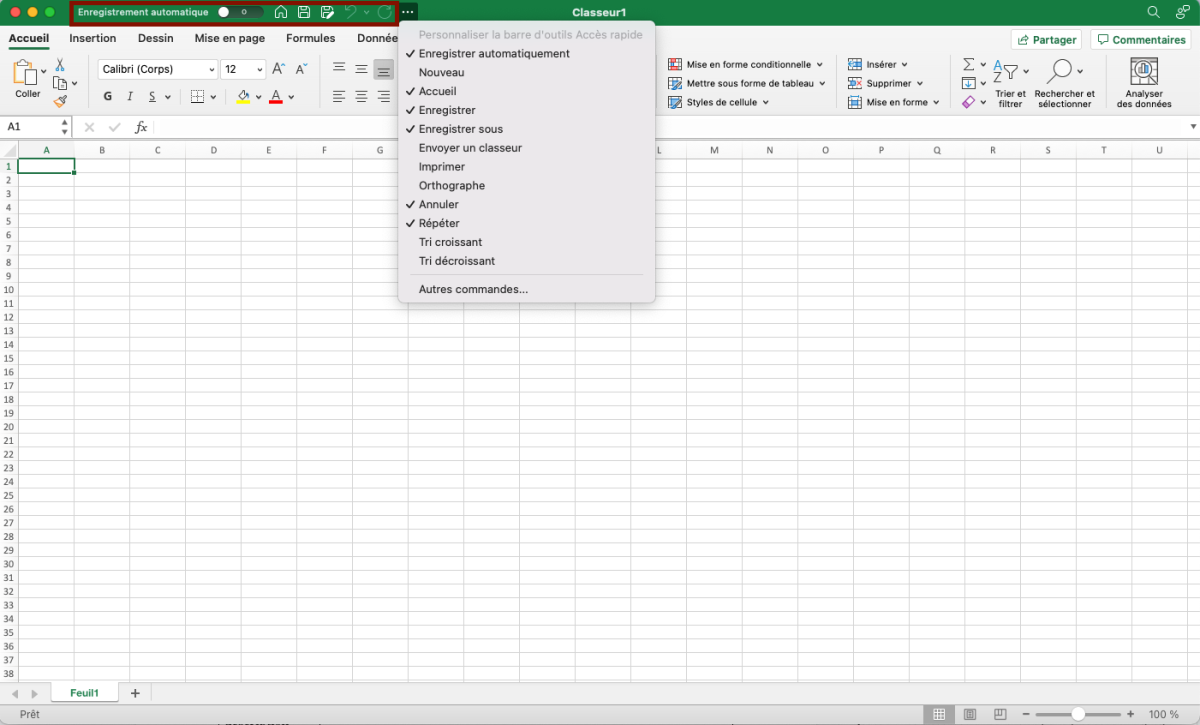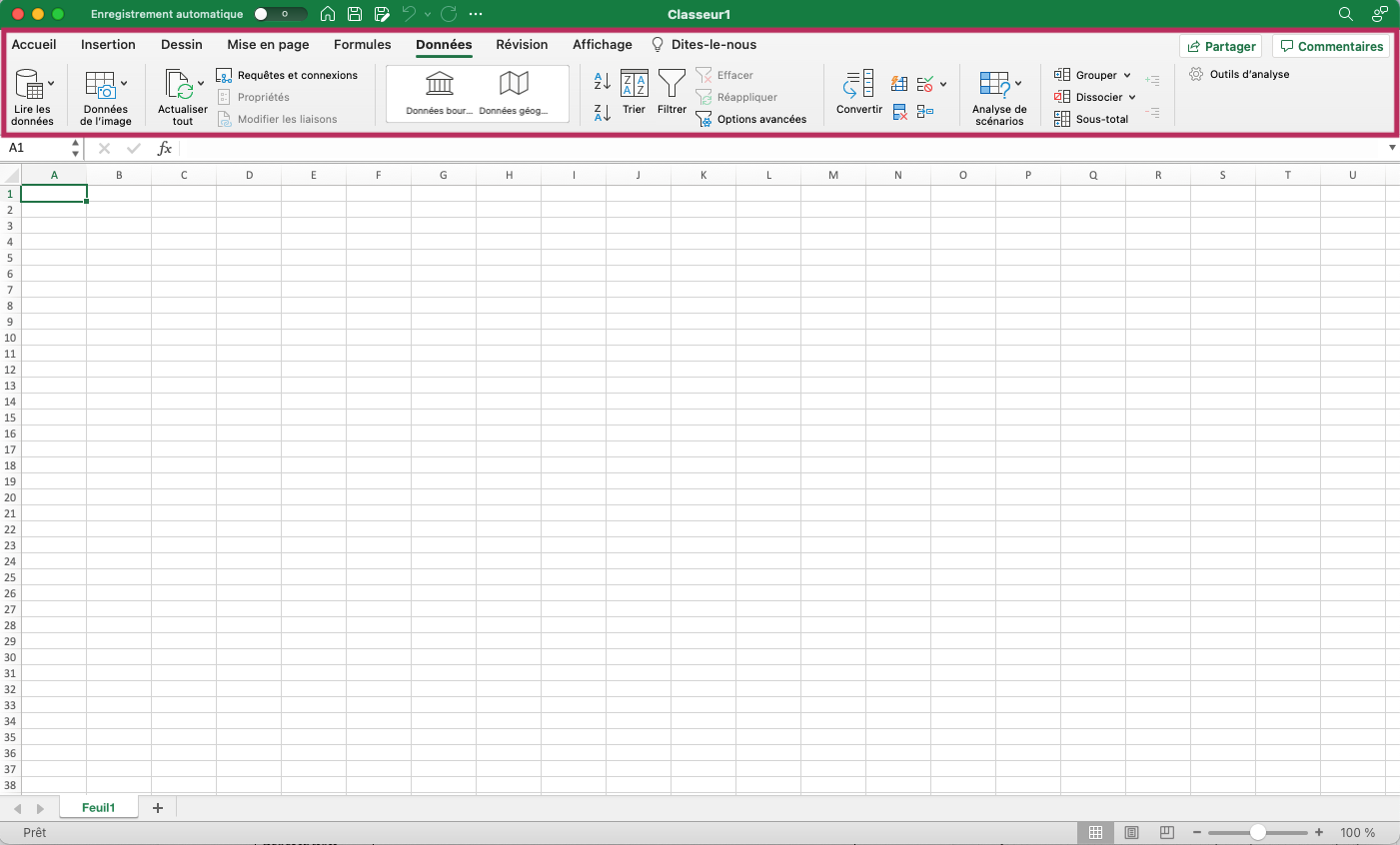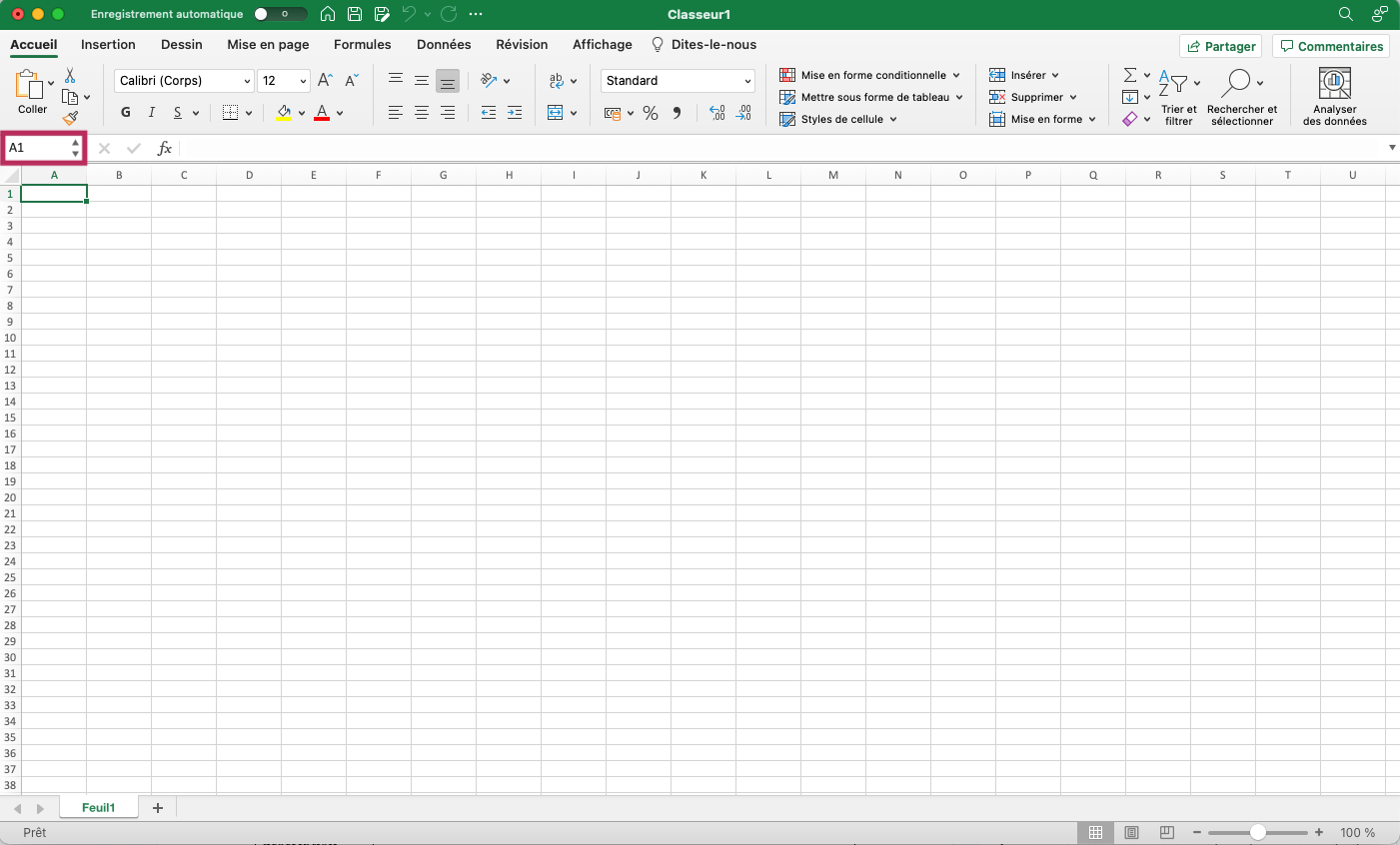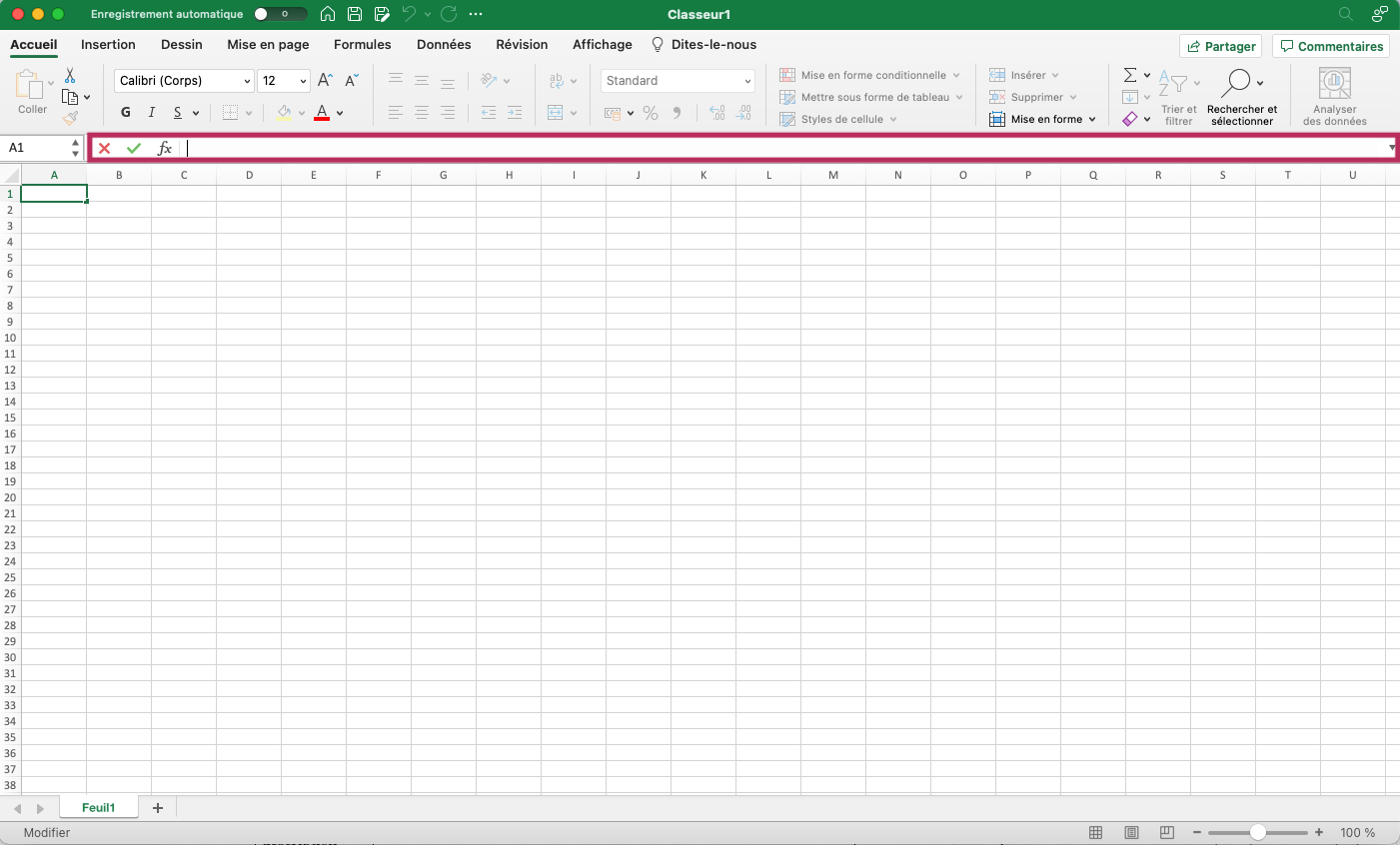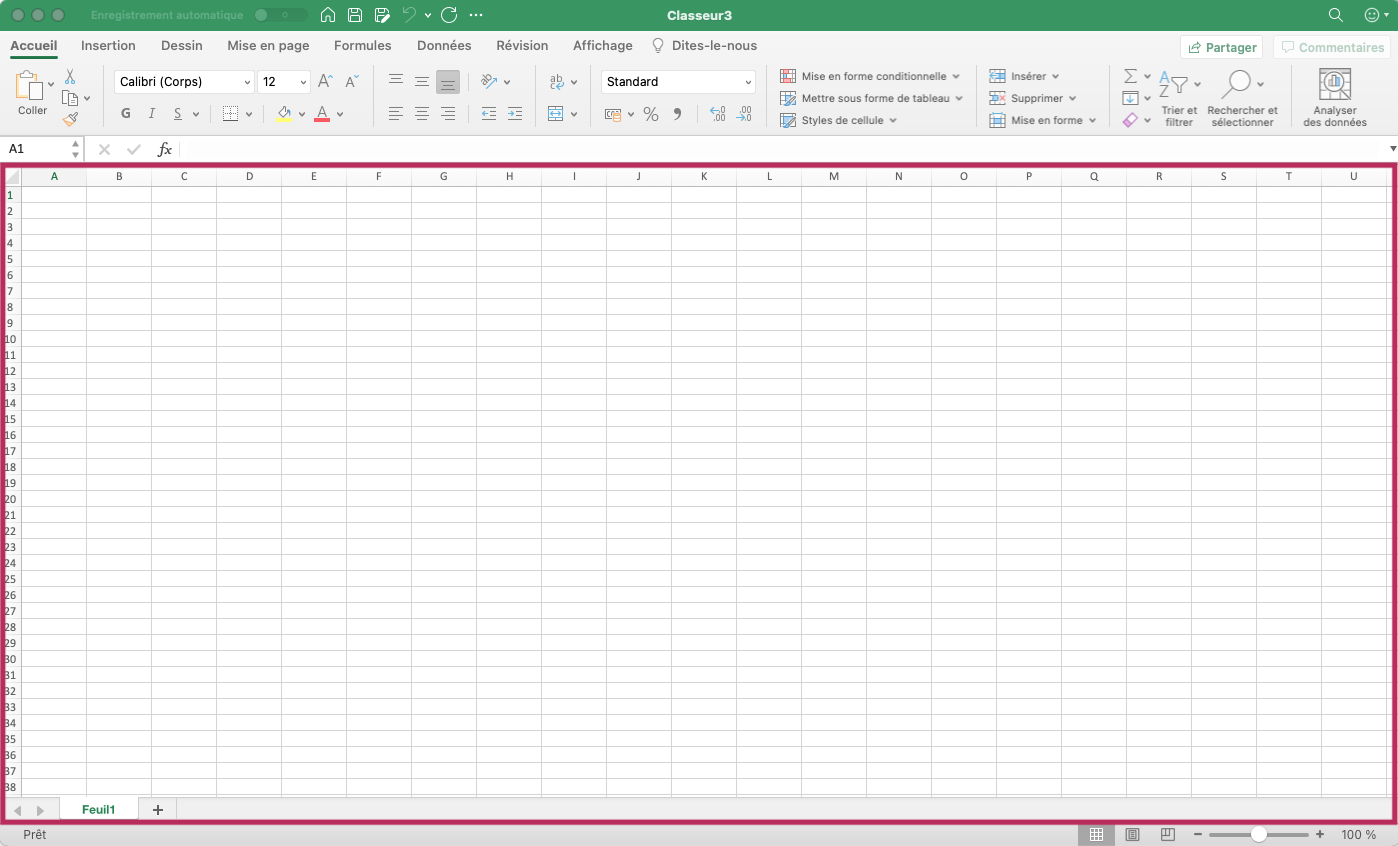Si vous voulez être un expert en Excel, il est essentiel de maîtriser l’interface et le vocabulaire du logiciel. Impossible de maîtriser Excel rapidement sans comprendre son environnement de travail. Lorsque vous ouvrez Excel, un fichier se crée automatiquement, appelé classeur. Les deux termes sont équivalents.
L’écran est composé de plusieurs parties :
La barre d’accès rapide
Cette barre est configurable et vous permet d’accéder rapidement aux différentes fonctionnalités. Vous y trouverez également le nom de votre classeur Excel.
Les onglets de données
Ce sont les grandes catégories regroupant toutes les fonctionnalités.
La zone de nom
Elle vous indique la cellule sélectionnée dans votre feuille de calcul.
La barre de formules
Elle vous permet d’insérer vos formules.
Les feuilles de calcul
Ce sont vos feuilles de travail, à ne pas confondre avec les onglets.
En découvrant l’interface, vous serez bien parti pour maîtriser Excel.
Les normes de syntaxes sur Excel
Pour maîtriser Excel, il est essentiel de connaître les normes d’écriture des opérateurs et des comparateurs, ainsi que le respect des priorités de calcul des formules. Il est également indispensable de savoir où sont positionnées les touches pour effectuer les calculs. Si votre clavier ne possède pas de pavé numérique, les raccourcis clavier seront vos meilleurs amis. Attention, utilisez l’astérisque (*) pour représenter une multiplication dans la barre de formule. Pour éviter les erreurs de calcul, il est recommandé de suivre une formation Excel pour améliorer vos compétences.
Les raccourcis à connaître
Maîtriser Excel comme un(e) pro nécessite de connaître les bons raccourcis qui vous faciliteront la vie. Voici une liste de raccourcis essentiels :
| Raccourci PC | Raccourci Mac | Action |
|---|---|---|
| CTRL + C | ⌘ + C | Copier |
| CTRL + V | ⌘ + V | Coller |
| CTRL + X | ⌘ + X | Couper |
| CTRL + ALT + = | ⌥ + ⌘ + = | Zoomer |
| CTRL + ALT + – | ⌥ + ⌘ + – | Dézoomer |
| CTRL + A | ⌘ + A | Tout sélectionner |
| … | … | … |
Les fonctions incontournables pour maîtriser Excel
Excel offre de nombreuses fonctions indispensables pour mieux comprendre le logiciel et travailler plus efficacement.
Les fonctions SOMME et MOYENNE
La fonction SOMME permet d’additionner automatiquement la somme des nombres d’une plage de cellules sélectionnées. La fonction MOYENNE permet de calculer la moyenne des nombres dans une sélection de cellules.
La fonction SOMME.SI
La fonction SOMME.SI permet de calculer la somme des valeurs d’une plage de cellules qui répondent à un critère spécifique.
La fonction SI
La fonction SI permet de fournir deux solutions distinctes en fonction de la demande indiquée dans la formule.
Les fonctions MAX et MIN
Les fonctions MAX et MIN permettent de déterminer la plus grande et la plus petite valeur d’une ligne ou d’une colonne d’un tableau Excel.
Les fonctions NB, NBVAL et NB.VIDE
Les fonctions NB, NBVAL et NB.VIDE permettent respectivement de compter le nombre de cellules contenant des nombres, le nombre de cellules non vides et le nombre de cellules vides dans une plage de cellules donnée.
Les fonctions JOUR, MOIS, ANNEE et DATE
Les fonctions JOUR, MOIS, ANNEE et DATE extraient respectivement le jour, le mois et l’année d’une date donnée, tandis que la fonction DATE crée une date à partir de ces éléments.
La fonction NB.SI
La fonction NB.SI compte le nombre de cellules dans une plage répondant à un critère spécifique.
La fonction RECHERCHEV
La fonction RECHERCHEV recherche une valeur dans votre base de données Excel et la renvoie dans une autre cellule spécifiée. C’est l’une des fonctions indispensables pour maîtriser Excel et ses options avancées.
La fonction CONCATENER
La fonction CONCATENER combine les valeurs de plusieurs cellules dans une seule cellule.
La fonction CONVERTIR
La fonction CONVERTIR permet de séparer une chaîne de caractères en différents éléments, séparés dans des colonnes distinctes.
Conseils pratiques pour apprendre à maîtriser Excel
Mise en forme des cellules
En plus des formules, vous pouvez personnaliser et modifier le format des cellules, figer une cellule, fusionner des cellules, ajuster leur hauteur, leur largeur et leur alignement, et reproduire la mise en forme dans d’autres cellules ou feuilles de votre classeur.
Gestion des lignes et colonnes
La fonction “Transposer” vous permet de permuter des colonnes en lignes et vice-versa. Pour cela, sélectionnez vos données, copiez-les dans une cellule vide, faites un clic droit, sélectionnez “Transposer” dans les options de collage. Une formation Excel vous permettra d’en savoir plus sur cette option, ainsi que sur la gestion des lignes et des colonnes.
Repérer et supprimer les doublons
Excel vous permet de repérer et de supprimer les doublons dans votre classeur. Vous pouvez les faire ressortir visuellement ou les supprimer directement. Dans l’onglet “Accueil”, dans la section “Mise en forme conditionnelle”, sélectionnez “Règles de mise en surbrillance des cellules” et enfin “Valeurs en double”. Excel mettra en avant toutes les données non uniques. Sinon, vous pouvez également utiliser l’option “Supprimer les doublons” dans l’onglet “Données”.
Trier et filtrer
Excel vous permet d’effectuer des tris et des filtres dans votre base de données. Faites un clic droit sur une cellule, sélectionnez “Trier” ou “Filtrer” pour accéder aux différentes options.
Insérer des graphiques
Pour visualiser vos données, Excel vous permet d’insérer des graphiques parlants. Il vous suffit de cliquer sur “Insertion” puis “Graphiques recommandés”, sélectionnez le graphique qui correspond le mieux à vos besoins, et validez en cliquant sur “OK”.
Maîtriser les tableaux croisés dynamiques sur Excel
Les tableaux croisés dynamiques, également appelés TCD, vous permettent d’analyser et de résumer des données sous forme de tableau. Ils regroupent, trient et croisent des données en fonction de critères spécifiques pour faciliter la lecture des informations pertinentes. Pour créer un TCD, assurez-vous que votre feuille de calcul ne comporte pas de lignes vides, de filtres et que toutes les colonnes ont un titre. Cliquez sur “Insertion” puis “Tableau croisé” et suivez les instructions pour créer votre TCD. Ajustez les réglages du tableau selon vos besoins et n’oubliez pas de le mettre à jour lorsque vous modifiez votre base de données initiale.
Apprendre à maîtriser Excel demande de la pratique, mais aussi l’envie d’apprendre et de se former. Alors, n’hésitez pas à vous inscrire à une formation Excel pour devenir un(e) pro du tableur !
Sources
- Raccourcis clavier dans Excel – Support Microsoft
- Fonctions Excel – Support Microsoft
- Créer un tableau croisé dynamique pour analyser des données de feuille de calcul – Support Microsoft