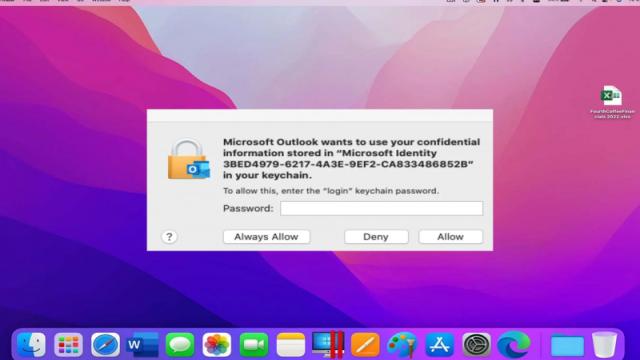Les utilisateurs de Mac qui utilisent les applications Microsoft comme Outlook, SharePoint, Excel, etc., ont peut-être remarqué une fenêtre contextuelle récurrente leur demandant l’autorisation d’utiliser leurs informations confidentielles. Cette fenêtre peut devenir assez gênante, mais il existe des solutions simples pour la faire disparaître.
Pourquoi cela se produit-il ?
Microsoft souhaite utiliser les informations confidentielles stockées dans le trousseau adalcache qui apparaît lors de l’utilisation des applications Microsoft Office sur Mac. Cependant, cette fenêtre contextuelle peut apparaître pour plusieurs raisons :
- Le package d’application Office a été déplacé vers un autre emplacement, ce qui empêche Microsoft de le lire correctement.
- Des problèmes avec les trousseaux sur Mac peuvent entraîner une demande d’accès répétée.
- Le cache de l’application Office peut être corrompu ou obsolète, provoquant ainsi des dysfonctionnements.
Comment résoudre ce problème ?
Avant de vous lancer dans des étapes de dépannage avancées, essayez ces étapes préliminaires :
- Vérifiez votre connexion réseau.
- Fermez et rouvrez l’application Office qui affiche la fenêtre contextuelle.
- Redémarrez votre MacBook et vérifiez si le problème persiste.
Si ces étapes ne fonctionnent pas, vous pouvez essayer les solutions suivantes :
1. Verrouillez les autorisations de trousseau pour Office
- Fermez toutes les applications Office sur votre Mac.
- Lancez l’application “Accès au trousseau” à partir du dossier “Utilitaires” dans le Finder.
- Sélectionnez “Trousseau de connexion” dans le menu “Porte-clés par défaut”.
- Dans le menu “Dossier”, cliquez sur “Verrouiller la connexion au trousseau”.
- Lancez une application Office et entrez votre mot de passe lorsque vous êtes invité.
- Quittez et relancez l’application Office pour vérifier si la fenêtre contextuelle disparaît.
2. Videz le cache de l’application
- Quittez toutes les applications Office sur votre Mac.
- Ouvrez le dossier “Bibliothèque” en utilisant la recherche Spotlight.
- Accédez au dossier “Support d’application” et ouvrez le dossier “Microsoft”.
- Supprimez tous les fichiers de l’application qui affiche la fenêtre contextuelle.
- Redémarrez l’application et vérifiez si la fenêtre contextuelle continue de s’afficher.
3. Supprimez les trousseaux pour Microsoft Office et ADAL sur Mac
- Fermez toutes les applications Office sur votre Mac.
- Lancez l’application “Accès au trousseau”.
- Supprimez les entrées de mot de passe suivantes : “Cache des identités Microsoft Office 2” et “Paramètres des identités Microsoft Office 2”.
- Recherchez et supprimez toutes les entrées contenant “ÉDUCATION” dans le trousseau.
- Redémarrez votre Mac et ouvrez une application Office pour vérifier si la fenêtre contextuelle disparaît.
4. Videz la zone de saisie “Type”
- Quittez toutes les applications Office sur votre Mac.
- Lancez l’application “Accès au trousseau”.
- Sélectionnez “Trousseau de connexion” dans le menu “Porte-clés par défaut”.
- Supprimez tous les éléments Microsoft Office dans la zone de saisie “Type”.
En suivant ces étapes, vous devriez résoudre le problème de la fenêtre contextuelle Microsoft qui demande l’autorisation d’utiliser vos informations confidentielles sur Mac. Si vous avez encore des questions, n’hésitez pas à les poser dans les commentaires.
Vous rencontrez d’autres problèmes avec votre Mac ? Téléchargez cet outil de réparation de PC pour les résoudre facilement.