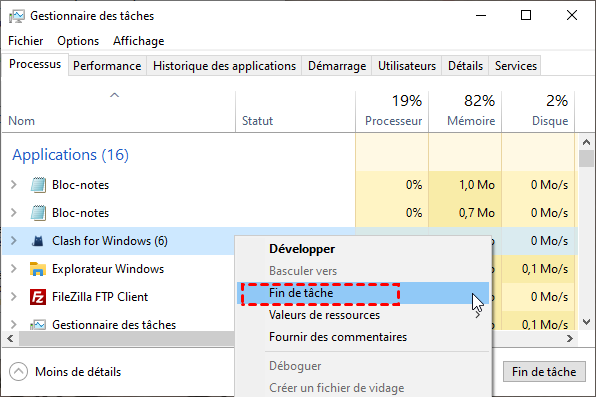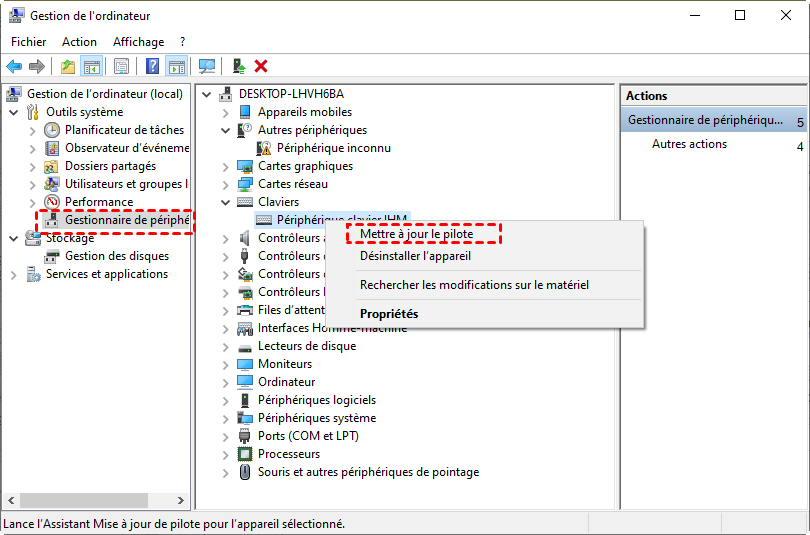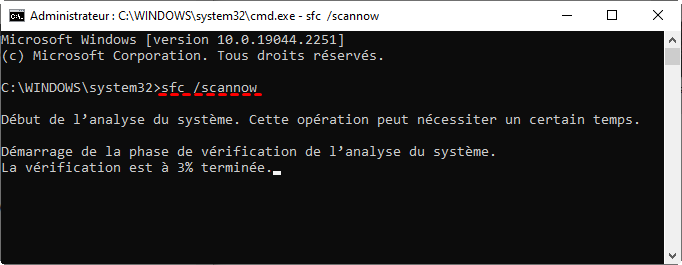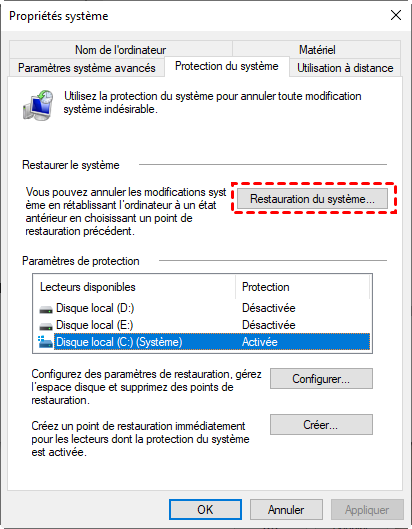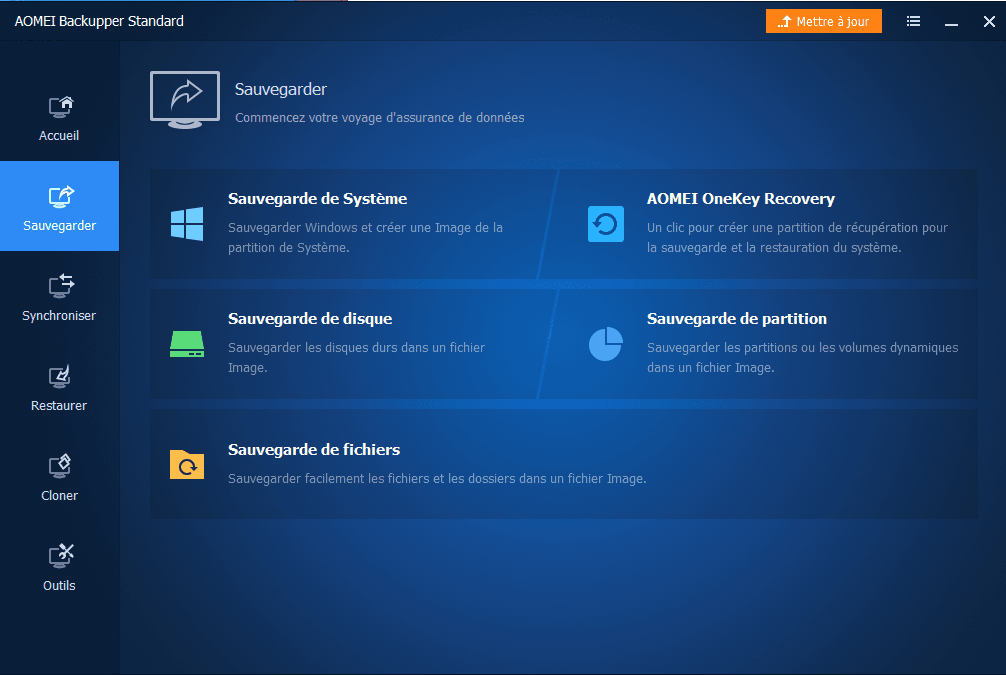Vous êtes en plein travail sur votre PC portable Asus, mais soudain, il se bloque et ne répond plus. Une situation frustrante, n’est-ce pas ? Pas de panique, dans cet article, je vais vous expliquer comment résoudre ce problème en utilisant 4 méthodes efficaces. Alors, restez avec moi et découvrons ensemble comment remettre votre PC portable Windows 10 en marche !
Cas d’utilisateur : Mon PC portable Asus se bloque et ne répond plus Windows 10
Le blocage et le non-fonctionnement de votre PC portable sont des problèmes courants auxquels de nombreux utilisateurs de Windows 10 sont confrontés. Lorsque cela se produit, il est recommandé d’attendre une réponse de votre ordinateur portable. Cependant, si le blocage persiste, il est temps de passer à l’action et de réparer votre PC portable. Mais avant d’aller plus loin, jetons un coup d’œil aux causes possibles de ce problème.
Pourquoi mon PC se bloque continuellement et ne répond plus sous Windows 10 ?
Il est important de comprendre les raisons pour lesquelles votre PC portable continue de se bloquer. Voici les principales causes de blocage des ordinateurs portables ASUS, Dell, HP, Lenovo, etc. :
- Trop de programmes ouverts : L’exécution simultanée de plusieurs programmes peut surcharger votre ordinateur portable en termes de mémoire et de puissance de calcul.
- Pilotes corrompus ou obsolètes : Les pilotes permettent la communication entre les périphériques matériels et le système d’exploitation. Des pilotes obsolètes ou corrompus peuvent provoquer des blocages fréquents.
- RAM insuffisante : Une mémoire insuffisante peut entraîner un blocage de l’ordinateur portable. Il peut être nécessaire de mettre à niveau la mémoire ou de réinstaller le système d’exploitation pour résoudre le problème.
- Périphérique externe défectueux : Un périphérique USB ou un autre périphérique externe défectueux peut provoquer le blocage de l’ordinateur portable.
- Virus informatique : Les virus peuvent également être à l’origine d’un blocage de l’ordinateur portable. Il est recommandé de faire régulièrement des vérifications antivirus.
- Fichiers système corrompus ou manquants : Des fichiers système corrompus ou manquants peuvent entraîner le blocage de Windows 10.
Maintenant que nous avons compris les causes potentielles, voyons comment résoudre le problème de votre ordinateur portable bloqué.
Comment résoudre le problème d’ordinateur portable bloqué Windows 10 ?
Maintenant que nous avons identifié les causes possibles du blocage de votre ordinateur portable, essayons les méthodes suivantes pour le remettre en marche :
Méthode 1. Fermer les programmes d’arrière-plan dans le Gestionnaire des tâches
Il est recommandé de fermer les programmes redondants dans le Gestionnaire des tâches afin de libérer les ressources de votre ordinateur. Pour cela, appuyez sur Ctrl + Alt + Del pour ouvrir le Gestionnaire des tâches. Ensuite, sélectionnez le programme qui ne répond pas et cliquez sur Fin de tâche.
Méthode 2. Mettre à jour tous les pilotes de périphérique
Les pilotes obsolètes ou incompatibles peuvent également entraîner le blocage de votre ordinateur portable Asus. Vous pouvez résoudre ce problème en mettant à jour les pilotes de périphérique. Pour cela, suivez ces étapes :
- Cliquez avec le bouton droit sur
Ce PCet sélectionnezGérer. - Dans la fenêtre
Gestion de l’ordinateur, cliquez surGestionnaire de périphériques. Localisez le périphérique que vous souhaitez mettre à jour et cliquez surMettre à jour le pilote.
Méthode 3. Exécutez SFC pour réparer les fichiers système corrompus
Les fichiers système corrompus ou manquants peuvent également causer le blocage de votre PC portable. Heureusement, vous pouvez utiliser l’outil Vérificateur de fichiers système intégré à Windows pour résoudre ce problème. Voici les étapes :
- Appuyez sur
Windows+Rpour ouvrir Exécuter. Tapezcmdet appuyez surCtrl+Shift+Enterpour exécuter l’invite de commande en tant qu’administrateur. - Tapez
sfc /scannowdans l’invite de commande et appuyez surEnterpour exécuter la commande.
Méthode 4. Effectuer une restauration du système pour restaurer l’ordinateur portable à son état précédent
Si les 3 méthodes précédentes ne fonctionnent pas, vous pouvez envisager de restaurer votre ordinateur portable Windows 10 à un point antérieur en utilisant la fonction de Restauration du système. Assurez-vous d’avoir créé un point de restauration système auparavant. Suivez ces étapes :
- Cliquez avec le bouton droit sur
Ce PC, sélectionnezPropriétés. Dans la fenêtre contextuelle, cliquez surProtection du systèmedans le volet droit. - Dans la nouvelle fenêtre, cliquez sur
Restauration du système. Ensuite, cliquez surSuivant. - Sélectionnez le point de restauration dans la liste, puis cliquez sur
Suivant. - Confirmez les paramètres et cliquez sur
Terminerpour restaurer votre ordinateur portable aux paramètres précédents.
Sauvegardez votre ordinateur portable avant d’apporter des modifications importantes
Avant de procéder à toute modification importante sur votre ordinateur portable, il est fortement recommandé de sauvegarder vos fichiers importants. AOMEI Backupper Standard est un logiciel de sauvegarde gratuit pour les PC Windows. Il vous permet de sauvegarder votre système, vos disques entiers ou des fichiers/folders individuels sur différents périphériques de stockage. Téléchargez le logiciel sur votre ordinateur portable, puis suivez les étapes pour créer une sauvegarde de vos fichiers importants.
En conclusion, si votre PC portable se bloque et ne répond plus, ne paniquez pas. Les quatre méthodes que nous avons vues dans cet article vous aideront à remettre votre ordinateur portable en marche. N’oubliez pas de sauvegarder vos fichiers importants avant de commencer les réparations. Avec AOMEI Backupper Standard, vous pouvez également effectuer des sauvegardes automatiques sur des disques durs externes pour éviter tout autre problème système à l’avenir. N’hésitez pas à l’essayer dès maintenant !

![Mon PC se bloque et ne répond plus – Que faire ? [4 méthodes]](https://frtips.com/wp-content/uploads/2024/06/pourquoi-mon-pc-se-bloque-et-ne-repond-plus.png)
![pourquoi-mon-pc-se-bloque-et-ne-repond-plus Mon PC se bloque et ne répond plus – Que faire ? [4 méthodes]](https://frtips.com/wp-content/uploads/2024/06/pourquoi-mon-pc-se-bloque-et-ne-repond-plus-1.png)