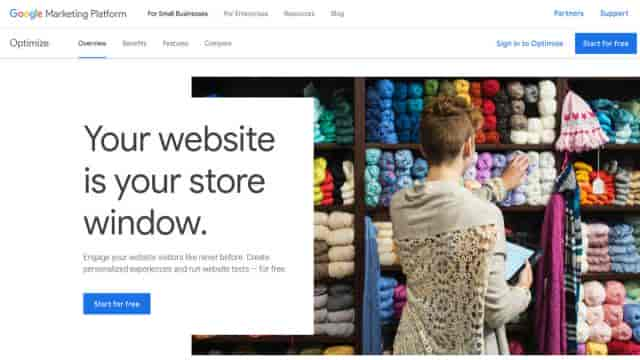Dans un monde où la technologie numérique est largement utilisée, il est crucial de comprendre les comportements des utilisateurs et d’améliorer leur expérience pour faire évoluer votre entreprise. Que vous ayez un site web ou une application où vous fournissez des informations et des produits à vos clients cibles, vous vous posez sûrement de nombreuses questions, telles que :
- Qui sont-ils ?
- D’où viennent-ils ?
- Quel contenu consultent-ils sur votre site web ?
- Combien de fois utilisent-ils votre application par semaine ?
- Combien de temps y restent-ils ?
- Font-ils des achats ?
- Ont-ils besoin de plus d’informations pour prendre une décision ?
Ce sont des questions auxquelles vous devez répondre pour comprendre qui sont vos clients. Mais comprendre ne suffit pas !
La vie est en constante évolution et vos concurrents aussi. Vous pourriez être le meilleur à l’heure actuelle, mais qu’est-ce qui garantit que vous le serez toujours si vous ne vous améliorez pas ?
C’est comme une voiture produite dans les années 60, est-ce qu’elle répondrait encore aux besoins de la majorité des clients d’aujourd’hui ? Ou pourquoi Apple lance-t-il un nouvel iPhone chaque année ? Le processus d’approche et d’amélioration de l’expérience client est tout aussi crucial, voire plus terrifiant.
Les utilisateurs d’Internet sont de plus en plus paresseux et sont de plus en plus influencés par les nouvelles tendances. Alors ne restez pas là à regarder vos concurrents jusqu’à ce que vous ne les voyiez plus avant de penser à améliorer l’expérience de vos propres clients.
Selon les chiffres de la base de données nationale d’enregistrement des entreprises, en mars 2020, 12 272 nouvelles entreprises ont été créées. La plupart des nouvelles entreprises utilisent leur site web, les réseaux sociaux, les applications, etc. pour fournir des informations sur leurs produits et services à leurs clients.
À l’heure actuelle, combien de clients sont prêts à se rendre dans votre entreprise ou à prendre un catalogue pour en savoir plus sur vos produits et services ?
Il est donc essentiel d’appliquer un processus de test de produit pour améliorer l’expérience client sur votre site web et votre application. Cela vous évitera de devoir deviner ce que vos clients veulent réellement. Laissez les données vous fournir les réponses à ces questions grâce à des tests effectués sur des outils d’aide à l’A/B testing.
Pour les plateformes de commerce électronique, ils testent même au-delà de ce que vous pouvez imaginer.
Par exemple, ils peuvent avoir besoin de modifier l’interface de leur site web ou de leur application pour améliorer l’expérience client et, finalement, augmenter leurs ventes. Ils ne peuvent pas passer directement de la version A à la version B sans une bonne raison.
Pourquoi la version B serait-elle meilleure que la version A actuelle ?
Si la version B ne répond pas à leurs attentes, elle réduira l’expérience client et, pire encore, réduira les ventes.
C’est pourquoi ils ont besoin d’un processus de changement, de A vers A1, A2, A3… jusqu’à B.
Par exemple :
- A1 : changer la taille du bouton d’achat (si les résultats sont bons, appliquez A1, sinon arrêtez)
- A2 : changer la couleur du bouton d’achat (comme ci-dessus)
- A3 : changer le texte du bouton d’achat de “Acheter le produit” à “Acheter maintenant” (comme ci-dessus)
- …B
Voici un exemple de procédure d’A/B testing pour recueillir des informations et prendre une décision sur l’application ou non des modèles de test en tant que version officielle.
Selon vos objectifs initiaux, vous pouvez effectuer des tests appropriés pour votre entreprise. L’important est d’avoir suffisamment de données pour prendre une décision. Cela dépend également de l’outil que vous utilisez pour effectuer les tests A/B.
Voici quelques outils payants couramment utilisés pour effectuer des tests A/B :
- Optimizely
- VWO
- Adobe Target
- Oracle Maxymiser
- Google Optimize 360
Si vous n’avez pas besoin de fonctionnalités complexes, vous pouvez opter pour la version gratuite de Google Optimize. Vous pourrez facilement l’intégrer à d’autres produits Google tels que Google Analytics pour faciliter les rapports, Google Tag Manager pour déployer facilement le code Google Optimize sans toucher au code source du site web, et Google Ads pour tester des campagnes spécifiques.
Qu’est-ce que Google Optimize ?
Google Optimize est la solution de Google pour les tests A/B et la personnalisation. Il a été lancé en version bêta en 2016.
En mars 2017, il a été officiellement publié et est désormais disponible pour tous, sans avoir besoin d’une inscription d’essai comme pour la version bêta précédente. Mais qu’attendez-vous maintenant ? Comment le configurer correctement ? Comment l’exécuter pour effectuer des tests ?
Cet article vous guidera à travers ces étapes.
Guide d’utilisation de Google Optimize
1. Créer un compte et une région de stockage
Accédez à la page Google Optimize et cliquez sur “Commencer gratuitement” pour créer un nouveau compte.
Si vous êtes connecté à Gmail, vous serez dirigé vers la page de présentation de Google Optimize, cliquez sur “Commencer” pour continuer.
Google affichera ensuite une fenêtre de souscription aux e-mails sur l’optimisation des produits. Vous pouvez vous inscrire pour recevoir des mises à jour de Google, puis cliquez sur “Suivant” pour continuer. La fenêtre suivante affichera les conditions générales et vous devrez sélectionner votre pays, puis cliquer sur “Terminé” pour finaliser.
Vous serez ensuite dirigé vers votre propre région de stockage (container). Cliquez sur “Mon conteneur” pour vérifier votre ID de conteneur.
2. Associer votre compte Google Analytics
Associer votre compte Google Optimize à votre compte Google Analytics vous permettra de consulter les rapports de test dans votre compte Google Analytics et d’utiliser les objectifs Google Analytics comme objectifs de test.
Cliquez sur “Paramètres” en haut à droite.
Ensuite, associez votre région de stockage Google Optimize à votre compte Google Analytics.
- Cliquez sur “Lier à Analytics”.
- Sélectionnez la propriété de stockage que vous souhaitez lier.
- Cliquez sur “Lier” pour terminer.
3. Configurer le code de Google Optimize
Ensuite, vous devez configurer le code sur votre site web. Le code est situé sous le lien de liaison de compte Google Analytics.
Vous avez deux options pour configurer le code de Google Optimize sur votre site web. Vous pouvez utiliser Google Tag Manager ou l’ajouter directement à votre site web.
Configuration de Google Optimize avec Google Tag Manager
Je vous recommande d’utiliser Google Tag Manager, et Google le recommande également.
Pourquoi utiliser GTM ? À cause du suivi des événements, c’est la raison. Google Optimize utilise les objectifs Google Analytics comme objectifs de test et récupère les données de GA pour calculer les résultats du test. Donc, si vous voulez analyser les objectifs liés à l’interaction des utilisateurs, vous devez configurer des objectifs basés sur des événements. La manière la plus simple de le faire est d’utiliser GTM.
Google a créé une balise Google Optimize très pratique, n’est-ce pas ? Tout d’abord, accédez à GTM et créez une nouvelle balise. Sélectionnez la balise Google Optimize.
Maintenant, il vous suffit de copier l’ID de votre région de stockage Google Optimize et de le coller dans la balise Google Optimize, puis sélectionnez l’ID de la propriété Analytics que vous souhaitez associer.
Ensuite, vous pouvez choisir le déclencheur “Toutes les pages” ou une page spécifique sur laquelle vous souhaitez exécuter le test, puis enregistrez la balise Google Optimize dans votre compte GTM.
Configuration de Google Optimize sans Google Tag Manager
Si vous n’utilisez pas Google Tag Manager, vous pouvez suivre les instructions de Google. Copiez le code Google Optimize et collez-le entre les balises <head> des pages sur lesquelles vous souhaitez exécuter le test.
Configuration de l’expérience
Pour commencer à configurer vos tests, cliquez sur “Let’s go” sur la page principale de votre région de stockage Google Optimize.
Vous devrez entrer le nom de votre test, l’URL de la page que vous souhaitez tester et le type de test que vous souhaitez exécuter.
Types de tests
Voici comment fonctionnent les différents types de tests :
Tests A/B : Il s’agit d’un type de test qui utilise 2 ou plusieurs variantes de la même page pour voir quelle version fonctionne le mieux.
Tests multivariés : Les tests multivariés vous permettent de tester plusieurs variantes de plusieurs éléments en même temps pour voir quelle combinaison donne les meilleurs résultats.
Tests de redirection : Du point de vue technique, les tests de redirection sont un type de tests A/B. Au lieu de tester deux versions de la même page, vous testez deux pages différentes.
Personnalisation : La personnalisation vous permet de tester l’impact de l’affichage d’éléments spécifiques sur les utilisateurs en fonction de leur comportement de navigation antérieur, de leur localisation et d’autres facteurs.
Ajout d’une bannière à votre site web : Il s’agit d’un nouveau type de test ajouté à Google Optimize en 2020, qui vous permet d’afficher une bannière en haut de votre site web pour fournir des informations importantes à vos clients.
Variantes
Pour simplifier, nous utiliserons ici l’exemple du test A/B. Pour commencer, vous devez créer une variante de test.
Vous pouvez également modifier le pourcentage de trafic pour chaque variante plutôt que les 50 % par défaut.
Éditeur visuel Google Optimize
Google fournit un éditeur visuel qui est assez facile à utiliser. Mais tout d’abord, vous devez installer l’extension Google Optimize pour commencer à l’utiliser.
Il est assez simple à utiliser, avec les deux sections principales de l’outil d’édition visuelle de Google Optimize :
La barre d’application apparaît en haut de votre page lorsque vous créez une variante dans l’éditeur visuel et contient certaines fonctionnalités ainsi que des informations sur votre expérience Optimize.
L’éditeur apparaît dans le coin inférieur droit de votre site web lorsque vous utilisez l’éditeur visuel.
Configuration
Sous la section “Variantes” se trouve la section “Configuration des objectifs”, où vous pouvez définir vos conditions de ciblage de l’expérience.
Ciblage
C’est ici que vous pouvez définir les conditions du groupe cible de votre test.
Voici une brève explication des options de ciblage, vous pouvez obtenir plus d’informations détaillées de Google en suivant les liens ci-dessous :
- Google Ads : Ciblez en fonction du compte, de la campagne, du groupe d’annonces ou du mot clé Google Ads.
- Paramètre UTM : Ciblez en fonction d’une campagne UTM spécifique.
- Catégorie d’appareil : Ciblez les utilisateurs qui accèdent à votre site web depuis un appareil mobile, une tablette ou un ordinateur de bureau.
- Comportement : Ciblez les nouveaux utilisateurs par rapport aux utilisateurs existants ou les personnes provenant de référents spécifiques.
- Géographie : Ciblez les utilisateurs qui accèdent à votre site web depuis une ville, une région ou un pays spécifique.
- Technologie : Ciblez les utilisateurs qui utilisent un appareil, un navigateur ou un système d’exploitation spécifique.
- Paramètre de requête : Ciblez des pages et des groupes de pages spécifiques.
- Variable de la couche de données : Ciblez en fonction des valeurs stockées dans la couche de données.
- Variable JavaScript : Ciblez une variable JavaScript dans le code source de votre site web.
- Cookie propre : Ciblez les utilisateurs avec un cookie first-party de votre site web.
- JavaScript personnalisé : Ciblez les pages en fonction des valeurs renvoyées par un JavaScript personnalisé.
- Ciblage d’URL : Ciblez des URL spécifiques lors de l’exécution de votre test.
Objectifs du test
C’est l’aspect clé qui vous permettra de mesurer l’efficacité de votre test. Pour mesurer cela, vous devez définir un objectif spécifique pour ce test. Par exemple, l’objectif pourrait être l’achat d’un produit, laisser des informations de contact, le chat, le téléchargement de documents, etc.
Sur l’écran principal de l’interface Google Optimize, faites défiler vers le bas jusqu’à la section “Mesure et objectifs”, puis cliquez sur “Ajouter un objectif de test” pour ajouter un objectif.
Vous avez deux options : choisir parmi une liste d’objectifs existants ou personnaliser vos objectifs.
1. Choisir parmi la liste
Dans la liste des objectifs, si vous êtes lié à Google Analytics et que vous avez déjà créé des objectifs dans votre compte Google Analytics, ces objectifs seront automatiquement synchronisés et apparaîtront ici (étape 1).
Google Optimize propose également certains objectifs prédéfinis, tels que les rebonds, les pages vues, la durée des sessions (étape 2).
2. Créer un objectif personnalisé
Vous pouvez personnaliser les événements et les pages vues en fonction de certaines conditions. Vous pouvez choisir de définir des conditions pour les événements correspondant à la catégorie de l’événement, à l’action de l’événement, à l’étiquette de l’événement, à la valeur de l’événement, etc.
Par exemple, sur votre page de test, vous avez deux formulaires d’inscription. Vous pouvez définir un objectif en fonction de l’étiquette du formulaire 1, pour votre test sur la couleur du bouton d’inscription :
- Formulaire d’inscription d’origine : couleur bleue
- Variante du formulaire avec un bouton d’inscription rouge
Après le test, vous pouvez savoir quelle couleur de bouton d’inscription a généré plus d’inscriptions sur le formulaire 1.
Ou vous pouvez personnaliser les pages vues en fonction d’une page spécifique.
Rapports
Les statistiques de vos tests sont disponibles dans l’onglet “Rapports” de l’interface Google Optimize. Vous pouvez également les consulter dans Google Analytics, où vous pouvez accéder aux rapports de test en allant dans le menu “Comportement -> expériences”.
Pour simplifier, vous pouvez utiliser les rapports dans l’interface Google Optimize. Voici les sections avec lesquelles vous pouvez vous familiariser pour les utiliser :
La section “Résumé en haut” : cette section donne un aperçu des indicateurs clés tels que le nombre d’utilisateurs en cours, le nombre de sessions de test, le nombre de jours, un graphique montrant les visites par jour, la date de début, etc.
La section “Détail du rapport” : cette section montre les détails des indicateurs pour chaque variante mesurée par Google Analytics. À droite de l’analyse de l’interface Optimize, elle montre les indicateurs d’efficacité de chaque variante. Les graphiques en dessous montrent l’efficacité des variantes dans le temps, pour une évaluation rapide de l’efficacité des différentes versions au fil du temps.
En résumé, j’espère que ce guide facilitera votre familiarisation avec Google Optimize. Ensuite, expérimentez et créez vos propres tests avec votre outil de personnalisation pour voir ce qui fonctionne pour vous. C’est certainement une expérience passionnante.
Vous pourriez aussi être intéressé par :
- Qu’est-ce que Google Analytics ?
- Qu’est-ce que Google Analytics 4 ?
- Guide d’utilisation de Google Data Studio