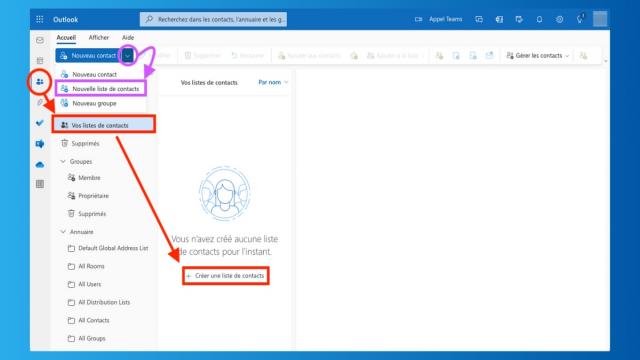Si vous utilisez Outlook et que vous souhaitez envoyer des emails groupés à une liste de contacts prédéfinie, cet article est fait pour vous ! Nous allons vous expliquer comment créer une liste de diffusion sur Outlook, étape par étape.
Qu’est-ce qu’une liste de diffusion sur Outlook ?
Avant de commencer, clarifions certains termes. Dans le passé, Outlook proposait des “listes de diffusion” pour envoyer un email à plusieurs contacts, et des “groupes de contacts” pour créer un groupe avec une adresse commune.
Avec la version actuelle d’Outlook, ces termes ont quelque peu changé. Ce qui était autrefois appelé “liste de diffusion” est maintenant appelé “Groupe de contacts”, et ce qui était appelé “groupe de contacts” est maintenant appelé “Groupe Microsoft 365”.
Dans cet article, nous vous expliquerons comment créer un Groupe de contacts, c’est-à-dire une liste de diffusion qui vous permettra d’envoyer un email à un ensemble de contacts prédéfini. Malheureusement, il n’est pas possible de créer un Groupe de contacts sur les applications mobiles iOS et Android d’Outlook.
Comment créer une liste de diffusion Outlook sur Windows
La procédure pour créer des listes de diffusion avec l’application de bureau Outlook pour Windows est simple. Voici comment procéder :
- Dans le volet de navigation à gauche, cliquez sur l’onglet Contacts représenté par deux silhouettes.
- Cliquez ensuite sur Accueil puis sur Nouveau groupe de contacts.
- Une fenêtre s’ouvrira, vous permettant de donner un nom à votre liste.
- Dans le ruban supérieur, sélectionnez Ajouter des membres pour constituer votre liste de contacts à partir de votre carnet d’adresses, de vos contacts Outlook ou en ajoutant un nouveau contact.
- Enfin, cliquez sur Enregistrer et fermer pour valider votre liste de diffusion.
Pour envoyer un email à votre liste de diffusion, il vous suffira de taper les premières lettres de votre liste dans la barre des destinataires d’un nouveau courrier. Vous pourrez également retrouver votre liste dans l’onglet Contacts, où vous trouverez le menu “Toutes les listes de contacts”. Sélectionnez celle qui vous convient et cliquez sur Envoyer un message. C’est également à cet endroit que vous pourrez modifier votre liste si nécessaire.
Comment créer une liste de diffusion Outlook depuis un navigateur web
Si vous préférez utiliser un navigateur web pour créer votre liste de diffusion, voici quelques méthodes :
- Depuis l’onglet Accueil de la barre de navigation supérieure, cliquez sur la flèche à droite de Nouveau contact, puis sur Nouvelle liste de contacts.
- Depuis l’icône Personnes dans le volet de navigation à gauche, représentée par deux silhouettes, choisissez Vos listes de contacts et sélectionnez Créer une liste de contacts.
Une fois sur la page de création de liste, vous pourrez donner un nom à votre liste, ajouter des contacts depuis la barre de recherche, rédiger une courte description, puis valider votre liste en cliquant sur Créer.
Pour envoyer un email à votre liste de diffusion, vous pourrez soit rédiger un nouveau mail et taper les premières lettres de votre liste dans le champ des destinataires, soit cliquer sur l’onglet Personnes dans le volet de navigation gauche, puis sur Vos listes de contacts et sélectionner la liste désirée pour enfin cliquer sur Envoyer un courrier.
Comment créer une liste de diffusion Outlook sur macOS
Pour créer une liste de diffusion sur Outlook avec votre Mac, vous devrez effectuer deux réglages préalables :
- Repassez sur l’ancienne version d’Outlook : la nouvelle version d’Outlook pour Mac ne permet pas de créer des listes de diffusion. Pour revenir à l’ancienne version, rendez-vous dans le menu Aide sur la barre des menus en haut de l’écran, puis cliquez sur Revenir à l’ancienne version de Outlook.
- Rendez cliquable l’option “Liste” : si l’option Nouvelle liste de contacts est grisée et donc indisponible, vous devrez vous rendre dans le menu Outlook de la barre des menus en haut de l’écran, cliquer sur Réglages, choisir le menu Général dans Paramètres personnels, puis décocher l’option Masquer les dossiers sur mon ordinateur.
Une fois ces réglages effectués, vous serez en mesure de créer votre liste de diffusion sur Outlook pour macOS :
- En bas à gauche du volet de navigation, cliquez sur Contacts, représenté par deux silhouettes, puis cliquez sur Nouvelle liste de contacts en haut à gauche.
- Donnez un nom à votre liste, ajoutez ou supprimez des membres grâce aux boutons dédiés, puis enregistrez-la.
- Pour envoyer un email à la liste que vous avez créée, cliquez sur la petite enveloppe à droite de votre liste.
Voilà, vous savez maintenant comment créer une liste de diffusion sur Outlook et envoyer des emails groupés à vos contacts. Profitez de cette fonctionnalité pour gagner du temps et simplifier votre communication !