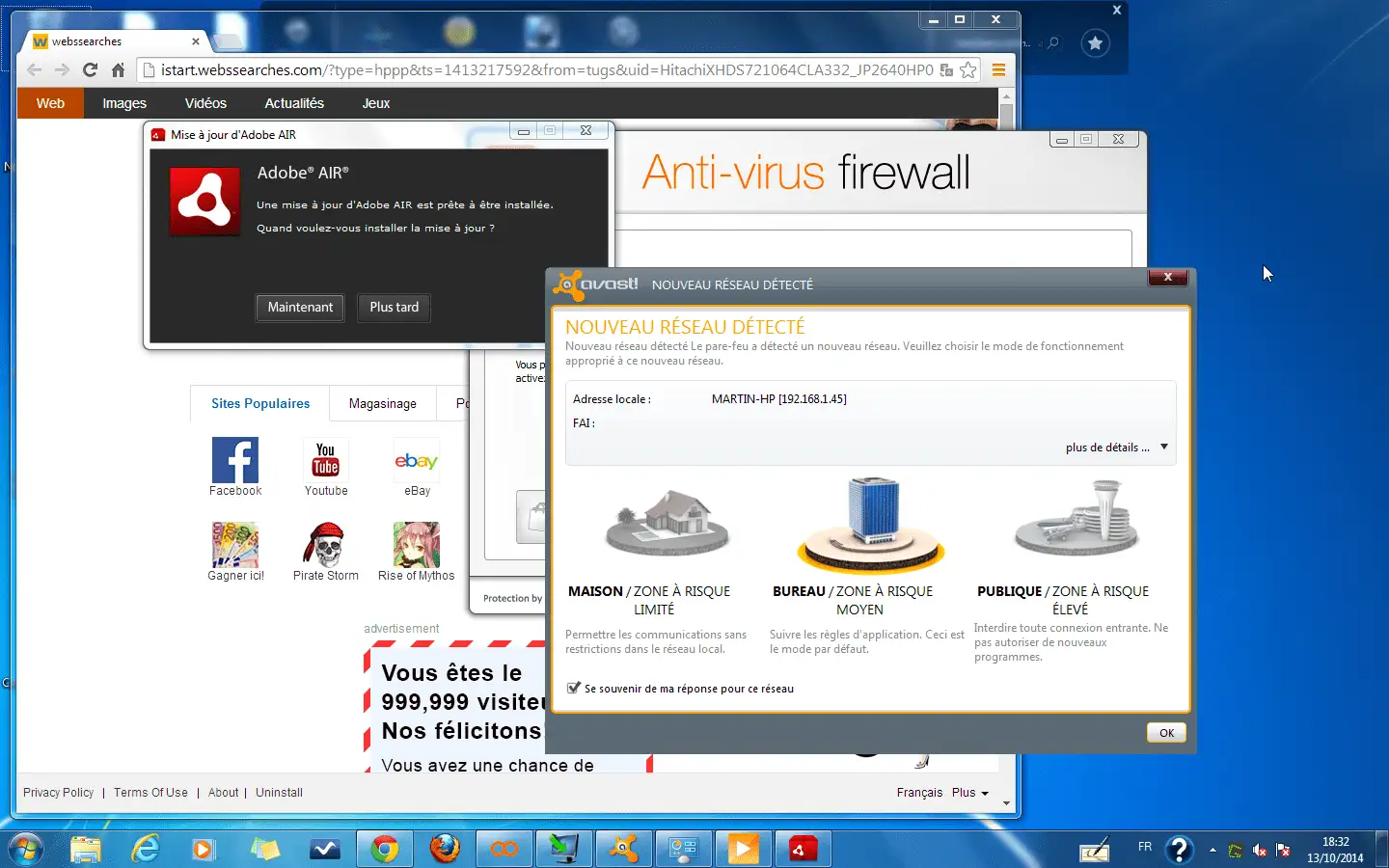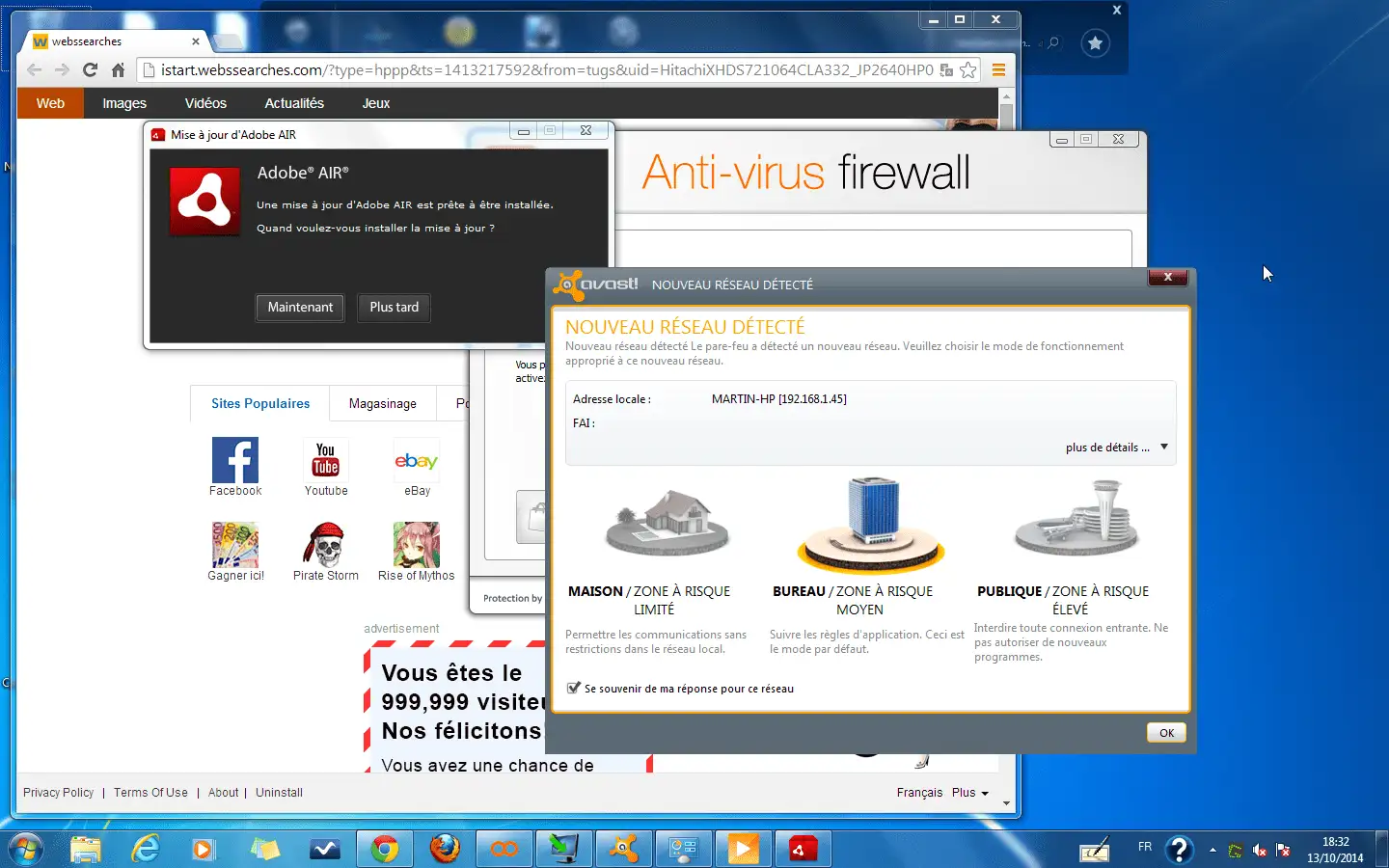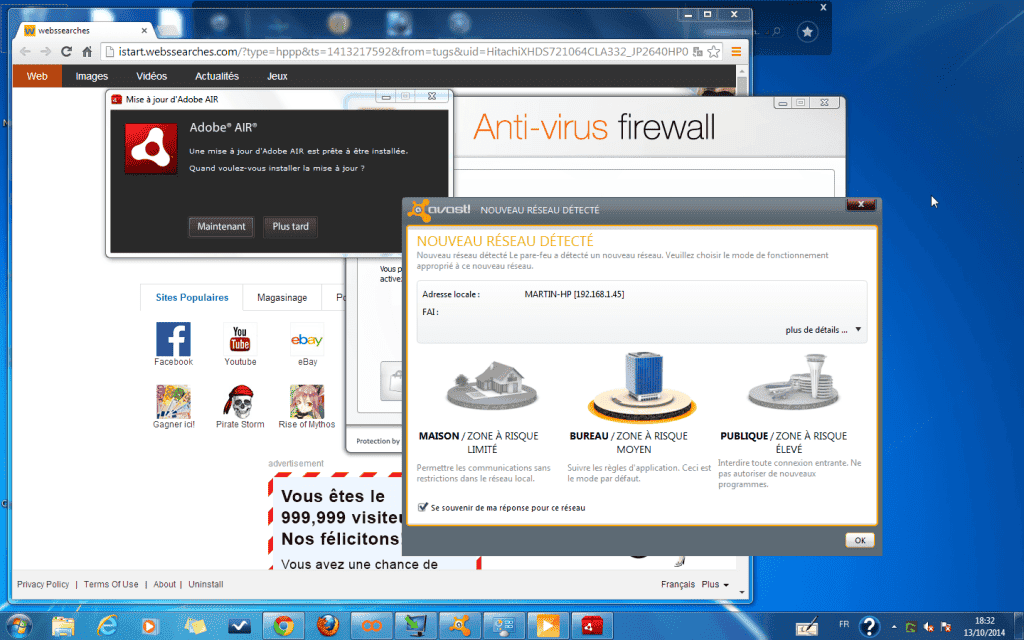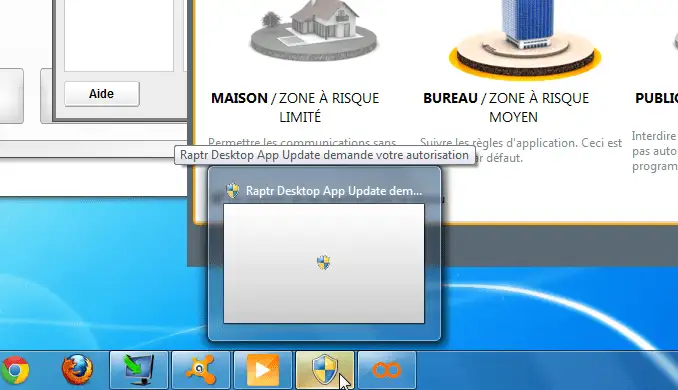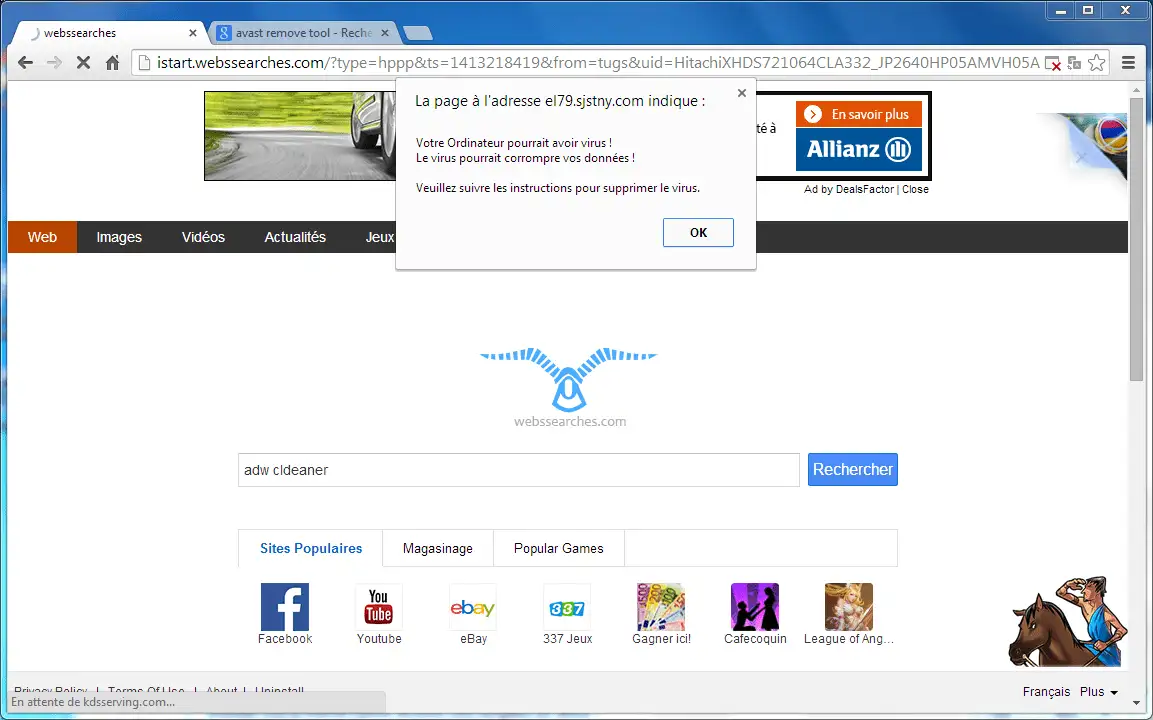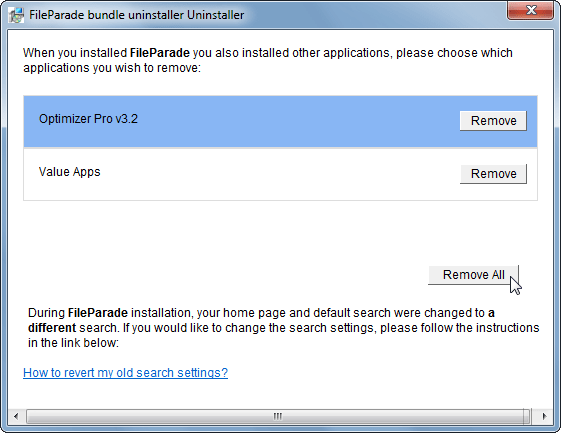« Mon PC rame ! », « Mon PC est lent au démarrage ! », « Comment nettoyer son ordinateur ? », « Comment booster son PC efficacement ? »… Ces questions reviennent (très) souvent sur Internet.
Et pour cause ! Elles sont le résultat d’un ordinateur qui s’est encrassé avec le temps : installations massives de jeux et logiciels qui étouffent le disque dur, présence de logiciels publicitaires, virus ou spywares installés à votre insu, démarrage de Windows encombré de programmes inutiles… Ajoutez à cela le fait que votre dernière opération de nettoyage de Windows remonte à la prise de la Bastille… 😅
Laissez-moi deviner : votre PC est lent ? (trop fort ce Crabe 🙃)
Eh bien, il va falloir agir rapidement et procéder à un nettoyage de votre ordinateur dans les règles de l’art. ☝
Introduction
« Encore un tutoriel pour savoir comment nettoyer son PC ? Mais il y en a déjà des millions sur Internet, sors de ton rocher mon bon vieux Crabe ! 😩 »
Ola doucement ami crustacé ! Surtout que je suis entièrement d’accord avec toi. 😉
Les guides pour nettoyer son ordinateur, ce n’est pas ce qui manque sur la toile. C’est pourquoi aujourd’hui je vous propose quelque chose de différent.
Voilà la situation : un ami m’a gentiment confié un PC infecté de tout un tas de virus, spywares et j’en passe. Les symptômes dont il est victime ? Un PC lent au démarrage, qui rame dès qu’on lui demande la moindre chose, des fenêtres publicitaires qui jaillissent de n’importe où, une navigation sur Internet devenue désastreuse…
À partir de là, ce que je vous propose c’est de me suivre dans le nettoyage de son ordinateur, étape par étape. Un guide pas-à-pas illustré grâce un exemple concret (le PC que j’ai actuellement sous la main) qui vous guidera jusqu’à la désinfection complète et le nettoyage total de votre ordinateur.
Vous allez voir, votre PC va retrouver une seconde jeunesse. Vous allez l’aimer comme aux premiers jours de votre histoire d’amour. 😍
État des lieux
Il ne faut pas attendre 5 minutes pour être convaincu que quelque chose ne va pas ! 😅
Déjà Windows est lent au démarrage… très lent ! Après avoir saisi le mot de passe sur l’écran d’ouverture de session, un écran noir apparaît et il faut attendre pas moins de deux minutes avant d’apercevoir son magnifique Bureau. 😬
Enfin “magnifique”… À peine lancé, le Bureau se voit asphyxié d’une avalanche de programmes. Sur la capture d’écran suivante, on peut même apercevoir que le navigateur Google Chrome se lance avec un moteur de recherche plus que douteux.
Un programme se paie même le luxe de demander les droits administrateurs sitôt Windows lancé ! Quel culot ! 😮
Attendez, le carnaval n’est pas terminé. 💃
Mon ami m’avait signalé qu’il lui était très difficile de naviguer sur Internet sans qu’on l’harcèle de messages publicitaires.
Pour m’en convaincre, je lance son navigateur (Chrome en l’occurrence). Avant même que je ne fasse quoi que ce soit, une pop-up apparaît avec ce message : “Votre ordinateur pourrait avoir virus ! Le virus pourrait corrompre vos données !”.
Même si le site web (sjstny.com) qui affiche ce message n’a pas vraiment tort, gardez en tête ceci : un site qui vous informe que votre ordinateur est lent, que votre disque dur contient des erreurs, qu’un programme va booster votre PC ou qu’un crabe ça sait voler, c’est du pipeau ! 🎺
Aucun site web ne peut diagnostiquer votre ordinateur sans droits et vous donner ces informations. Le plus souvent, un programme qui vous affiche ce genre de message est un programme qui a au préalable bien pourri votre PC. 😬
« Comment ça se passe concrètement ? »
Les malwares sont malins comme des singes ! 🐒
Prenons comme exemple celui qui s’est installé à notre insu dans Google Chrome (voir plus haut).
Première étape, il pourrit notre navigateur comme il faut en affichant des publicités incrustées un peu partout (même lorsqu’on fait une recherche Google) ainsi que des liens menant vers des sites qui nous invitent à installer d’autres cochonneries.
Deuxième étape, comme il sait parfaitement que votre PC est infecté (vu que c’est lui-même qui s’en est chargé !), il vous propose de télécharger et d’installer des antivirus/anti-spywares qui ne sont d’autres que d’autres logiciels malveillants. Le système est bien ficelé non ? 😉
Lorsque je fais par exemple une recherche sur Google, voici ce que ça donne : un Google bombardé de publicités, bourré de liens menant vers des sites malveillants !
Et malheureusement, tout ceci n’est que la partie immergée de l’iceberg. Nul doute que d’autres virus et spywares ont élu domicile sur notre PC.
Alors comment va-t-on procéder ?
« Un bon formatage et ça repart ! »
C’est une solution mais ce n’est pas celle que je préconise.
Premièrement, c’est une solution de facilité et ce n’est pas ce que je préfère dans la vie. 😛
Aussi, nettoyer votre PC vous fera gagner du temps : cela vous évitera de devoir réinstaller tous vos jeux et logiciels un par un et de devoir re-paramétrer votre environnement de travail. Enfin, cela vous apprendra à faire face à une situation similaire dans le futur : vous saurez désormais quoi faire si votre PC devient lent !
Mon ami trépigne d’impatience ! Alors c’est parti pour le nettoyage de son PC ! 💪
Nettoyer son PC Windows
Étape n°1 : désinstaller les programmes néfastes et/ou inutiles
La première étape consiste à supprimer les logiciels qui nuisent à la sécurité et à la stabilité de Windows.
Comment faire ? Rien de plus simple : on va utiliser soit l’outil Programmes et fonctionnalités intégré à Windows ou CCleaner. L’utilisation de l’un ou l’autre est une question de goût, ils font tous les deux la même chose.
Où les trouver ?
- Si vous utilisez l’outil Programmes et fonctionnalités intégré à Windows : Panneau de configuration > Programmes et fonctionnalités > Désinstaller un programme.
- Si vous utilisez CCleaner : Outils > Désinstallation de programmes.
Comment procéder méthodiquement ?
Pour ne louper aucun logiciel malveillant, vous allez lire attentivement chaque ligne : elle correspond à un programme installé sur votre système.
Dès que vous repérez un logiciel suspect, dans le doute, supprimez-le. Vous aurez toujours le moyen de réinstaller ce logiciel si celui-ci vous était en fait utile. Pour en avoir le cœur net, n’hésitez pas à faire une recherche sur Google avec le nom du logiciel, vous obtiendrez de précieuses informations sur son utilité et sa fonction. 🙂
Pour le PC que je suis en train de nettoyer, voici quelques logiciels néfastes que j’ai supprimés :
- Babylon
- FileParade bundle
- Explorer Park
- mp3 mauker
- Outils diagnostic matériel (PC Doctor)
- SaveIt Coupons
C’est déjà pas mal !
Si vous tendez l’oreille, vous pouvez même entendre Windows vous remercier. 😁
Mais c’est loin d’être suffisant. Les virus, malwares et autres spywares sont bien plus malins, rares sont ceux qui logent gentiment dans cette zone en attendant d’être supprimés. C’est pourquoi nous allons utiliser un logiciel pour supprimer ces spywares : ADWCleaner.
Optionnel : désinstaller l’antivirus Avast.
Avant toutes choses, je tiens à dire que je n’ai rien contre l’antivirus Avast.
Comme je le dis dans l’article Quel antivirus choisir pour Windows ? il n’y a pas de meilleur antivirus ni même d’antivirus en dessous de tout. Chaque solution de sécurité a ses avantages et ses inconvénients. Parenthèse fermée, revenons au sujet !
Sur le PC que je suis en train de nettoyer, il m’est impossible de faire fonctionner Avast. Le message d’erreur “Le service avast! n’est pas activé” apparaît dès que j’essaie de faire fonctionner le logiciel et ce, malgré avoir tenté de relancer manuellement le service Avast.
Je décide donc de désinstaller complètement Avast et de le remplacer par Microsoft Security Essentials (car je suis sur un PC sous Windows 7). Si le PC que je nettoie était sous Windows 8 ou 10, je n’aurais pas eu besoin d’installer MSE. En effet, Windows Defender (inclus nativement dans Windows 8 et 10) intègre déjà une solution antivirus.
Alors comment désinstaller complètement Avast ? Consultez cet article qui vous explique tout : Comment désinstaller Avast sur Windows 10, 8 ou 7 ?
Étape n°2 : supprimer les malwares
ADWCleaner est un logiciel très efficace pour supprimer les spywares qui se sont installés à votre insu dans votre PC.
- Téléchargez ADWCleaner puis exécutez-le. Pas d’inquiétude, il n’y a pas de spywares dans le programme d’installation. 😁
- Cliquez sur le bouton Scanner pour lancer la recherche de malwares sur votre ordinateur.
- Une fois le scan terminé, ADWCleaner vous montre tous les virus/spywares qu’il a trouvés. Soyez curieux et regardez ce que le logiciel a repéré de malveillants. Tout ce qui est coché sera supprimé par ADWCleaner. Par défaut, celui-ci sélectionne tous les éléments qu’il a trouvés. Si vous pensez que le logiciel s’est trompé, décochez la case correspondant au fichier suspect (attention, soyez sûr de ce que vous faites !).
- Après vérifications, on laisse cocher tous les éléments qu’il a trouvés puis on clique sur le bouton Nettoyer pour lancer le nettoyage du PC. On confirme les popups d’informations puis on clique une dernière fois sur OK pour lancer le redémarrage du PC. ADWCleaner a besoin que Windows ne soit pas complètement chargé pour pouvoir supprimer tous les virus et spywares.
- Enfin, après le redémarrage, un rapport s’ouvre avec la liste des éléments que le logiciel a effacés de votre disque dur.
La seconde étape pour le nettoyage de son PC vient de s’achever ! Mais ne nous reposons pas sur nos lauriers, il y a encore du boulot.
Étape n°3 : désactiver les logiciels qui se lancent au démarrage de Windows
Maintenant, nous allons supprimer les logiciels inutiles qui se lancent au démarrage de Windows.
En plus de ralentir le démarrage, ces programmes ralentissent tout le système par leur simple présence. En effet, une fois lancés, ils pompent une partie des ressources de notre ordinateur. On va donc enlever ces logiciels pour booster notre PC.
Comme pour la désinstallation de logiciels, vous avez deux possibilités : soit passer par l’outil inclus dans Windows ou bien utiliser CCleaner.
Pour le premier, si vous utilisez une version inférieure à Windows 8, vous pouvez y accéder en faisant : menu Démarrer > Exécuter > msconfig > Démarrage. Sur Windows 8 et 10, lancez le Gestionnaire de tâches (clic droit sur la barre des tâches) puis allez sur l’onglet Démarrage.
Sinon vous avez CCleaner, plus complet. C’est d’ailleurs celui-ci que je vais utiliser pour la suite du tutoriel. Pour accéder à la gestion du démarrage avec CCleaner, rien de plus simple : Outils > Démarrage.
Pour ne pas louper les logiciels inutiles, il faut repérer les logiciels inutiles et les désactiver. Une ligne correspond à un logiciel qui se lance au démarrage. Prenez connaissance de chaque ligne et dès que vous repérez un programme inutile, sélectionnez-le puis cliquez sur le bouton Désactiver.
Vous avez aussi la possibilité d’effacer un programme de la liste de démarrage avec le bouton Effacer. De préférence, n’utilisez pas cette option, utilisez plutôt le bouton Désactiver. Il n’y a que lorsque vous êtes sûr qu’un programme est un malware/virus que vous pouvez vous permettre de l’effacer.
Une fois le ménage effectué dans la liste de démarrage de Windows, redémarrez votre PC.
On va maintenant procéder à un scan anti-malware des familles. 😊
Étape n°4 : lancer un scan anti-malware complet
Pour l’instant, nous n’avons fait que supprimer les malwares qui se trouvent en « surface », ceux qui ont un effet visible sur notre quotidien.
Or, il est possible que d’autres malwares se soient installés de façon plus vicieuse dans Windows. Nous allons donc utiliser un logiciel anti-malware afin de scanner en profondeur notre PC.
J’ai un faible pour le logiciel Malwarebytes que je trouve complet et efficace. Vous êtes libre d’utiliser un autre programme bien évidemment !
C’est simple : après avoir téléchargé et installé l’application, ouvrez Malwarebytes et cliquez sur le bouton Analyser maintenant pour lancer une analyse de votre PC à la recherche de malwares.
Malwarebytes affiche au fur et à mesure les menaces détectées.
Une fois l’analyse terminée, Malwarebytes affiche toutes les menaces identifiées sur votre ordinateur. Après avoir vérifié les fichiers en question, cliquez sur le bouton Quarantaine pour isoler les programmes dangereux.
Et voilà, votre PC devrait être nettoyé de toute impureté. 🙂
Enfin presque… Il arrive que certains parasites persistent même après tout ça.
« Mais où ça ? Dis-le moi de suite le Crabe que je leur fasse leur fête ! 😠 »
Eh bien, il ne faut pas vous le répéter deux fois à vous !
Dans les navigateurs mon ami, dans les navigateurs ! Allez c’est parti. 😉
Étape n°5 : nettoyer son navigateur web (Chrome, Firefox)
On attaque la dernière étape, celle qui va faire de votre PC le nouveau fleuron du secteur informatique : le nettoyage de votre navigateur web.
C’est ici que les malwares ont pris l’habitude de s’installer ces dernières années. C’est ici que leur séjour se termine ! 😏
« Comment savoir si mon navigateur est infecté ? »
Si vous avez un moteur de recherche différent de d’habitude et qu’il vous est impossible de restaurer celui par défaut (Google, Bing, etc.) :
Si vous avez des popups publicitaires qui s’affichent aléatoirement :
Si lorsque vous faites une simple recherche Google, c’est l’apocalypse :
Ou encore si vous avez des extensions récalcitrantes qui refusent de se désinstaller :
« Mon navigateur est infecté, comment faire pour le désinfecter ? »
Alors vous avez plusieurs possibilités :
- Passer par CCleaner et désactiver à une à une les extensions néfastes.
- Passer directement via le gestionnaire d’extensions du navigateur.
- Restaurer les paramètres par défaut du navigateur.
« Quelle option choisir ? »
Si votre navigateur web vous en fait voir de toutes les couleurs, si surfer sur internet est devenu un véritable supplice, ne vous posez pas 36 questions : restaurez les paramètres par défaut du navigateur. Vous retrouverez un navigateur flambant neuf !
Dans cette partie, je vais vous montrer comment restaurer les paramètres par défaut de votre navigateur web.
Google Chrome
Pour réinitialiser Google Chrome, suivez ce tutoriel : Réparer, réinitialiser et réinstaller Google Chrome
Mozilla Firefox
Pour réinitialiser Mozilla Firefox, suivez ce tutoriel : Réparer, réinitialiser et réinstaller Mozilla Firefox
Internet Explorer
- Dans Internet Explorer, cliquez sur la roue dentée en haut à droite et sélectionnez Options Internet.
- Dans la fenêtre qui s’affiche, rendez-vous sur le dernier onglet Avancé et cliquez sur le bouton Réinitialiser plus bas.
- Cochez la case Supprimer les paramètres personnels puis cliquez sur le bouton Réinitialiser.
- Une fois la réinitialisation des paramètres d’Internet Explorer effectuée, vous devriez avoir le message suivant :
- Et voilà ! Votre Internet Explorer n’a jamais été aussi bien dans sa peau 😉
On y est presque les amis ! Il ne nous reste plus qu’à supprimer les fichiers obsolètes et/ou inutiles grâce à CCleaner ! 🙂
Étape n°6 : lancer un nettoyage général avec CCleaner
Avec toutes les désinstallations que nous venons d’effectuer, notre Windows se retrouve un peu « encrassé ». Nous allons donc le nettoyer un peu grâce à CCleaner. Depuis le temps, je pense que vous connaissez un peu le logiciel !
Si ce n’est pas le cas, un bref tutoriel. Commencez par télécharger et installer CCleaner.
Dans la colonne de gauche, cliquez sur le bouton Nettoyeur. Laissez les options par défaut et cliquez sur le bouton Nettoyer en bas à droite.
Nous allons aussi nettoyer le registre. Même principe, cliquez sur le bouton Registre puis sur Chercher les erreurs. Une fois que CCleaner a terminé son scan, cliquez sur le bouton Corriger les erreurs sélectionnées.
C’était la dernière étape du nettoyage de notre PC. 👌
Aller plus loin
Si vous souhaitez aller plus loin dans l’optimisation de votre ordinateur, je vous invite à lire les articles suivants :
- Désinstallez les applications inutiles dans Windows : Désinstaller les applications inutiles dans Windows
- Désactivez les applications qui se lancent automatiquement au démarrage de Windows : Désactiver les applications au démarrage de Windows
- Désactivez les services inutiles dans Windows 10 : Désactiver les services inutiles dans Windows 10
- Désactivez les applications qui s’exécutent en arrière-plan (Windows 10) : Windows 10 : désactiver les applications en arrière-plan
Et aussi :
- Mettre à jour automatiquement ses logiciels sur Windows
- Mettre à jour les drivers de son PC
- Quel antivirus installer sur Windows ?
- Quel pare-feu installer sur Windows ?
Un logiciel miracle pour booster son PC ?
Je vais être clair et honnête avec vous : il n’existe pas de logiciel pour accélérer son PC.
Aucun logiciel ne peut prétendre accélérer de façon drastique votre ordinateur. Vous pensez que s’il existait un moyen de booster Windows, Microsoft l’aurait lui-même inclus depuis un moment dans les dernières versions de Windows !
Ces logiciels qui promettent de booster votre ordinateur vont au mieux supprimer les fichiers obsolètes, éliminer les fichiers en double cachés, désactiver certains services Windows, mais ils ne feront pas plus.
Le meilleur moyen de booster son PC est de l’utiliser consciencieusement !
N’installez pas de logiciels inconnus au bataillon, ne laissez pas les options par défaut cochées lors de l’installation d’un programme, ne visitez pas de sites internet à risque et surtout : ayez un comportement « sain ». Réfléchissez avant de cliquer… et pas l’inverse ! 😉
Conclusion
Vous pouvez être fier de vous. 💪
Un nettoyage de PC n’est pas forcément une partie de plaisir, mais le jeu en vaut la chandelle. À travers différentes étapes, nous avons réussi à désinfecter correctement Windows et lui redonner un second souffle.
Si je devais vous donner un ultime conseil pour vous éviter de vous retrouver avec un PC lent : soyez vigilant et attentif lorsque vous utilisez votre PC.
C’est le meilleur moyen de le rendre performant le plus longtemps possible ! 👍