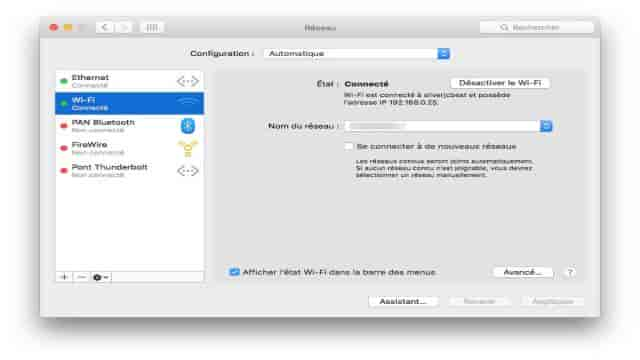Que vous soyez à la maison ou à l’extérieur, que ce soit pour le travail ou les loisirs, il est de plus en plus difficile de se passer d’une bonne connexion Internet. Malheureusement, il peut arriver que la connexion au réseau Wifi ne fonctionne pas. Dans cet article, nous allons passer en revue les différents problèmes de connexion Wifi auxquels vous pourriez être confronté sur votre Mac, ainsi que les solutions pour y remédier.
Pourquoi mon Mac refuse de se connecter au Wifi ?
Il existe plusieurs raisons possibles à un problème de connexion Wifi sur votre Mac :
- Votre ordinateur Mac est bien connecté au Wifi mais ne parvient pas à accéder à Internet.
- Votre connexion Wifi se coupe sans arrêt.
- Votre connexion Wifi est lente et instable.
- Votre iPhone, iPad ou tout autre appareil connecté au Wifi fonctionne correctement, mais votre ordinateur refuse de se connecter.
Améliorez les performances de votre Mac
Si votre Mac se met à ramer, votre connexion Internet sera également lente. Pour améliorer les performances de votre ordinateur, pensez à supprimer les fichiers dont vous n’avez pas besoin ainsi que les caches de votre disque dur utilisés par les navigateurs web. Une analyse complète de votre Mac vous aidera à identifier les fichiers indésirables, les logiciels consommant trop de ressources système (également appelés “bloatwares”) et les extensions inutiles de votre navigateur web (Chrome, Safari…). Si malgré ce nettoyage en règle, le problème de connexion Wifi persiste, passez à l’étape suivante.
Utilisez les assistants Wifi fournis avec votre système Mac OS
- Allez dans le menu “Pomme”, puis dans “Préférences Système” et ensuite dans “Réseau”.
- Cliquez sur “Assistant” pour effectuer un diagnostic automatique.
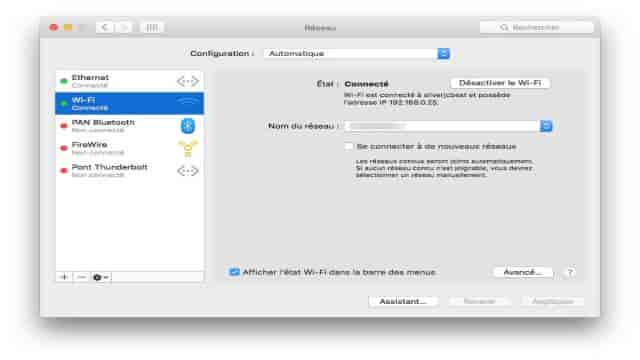
Si l’assistant automatique ne parvient pas à résoudre le problème, tentez d’effectuer un diagnostic sans fil en suivant ces étapes :
- Cliquez simultanément sur l’icône Wifi en haut à droite de l’écran et sur la touche “Alt” (Option) de votre clavier.
- Sélectionnez “Ouvrir Diagnostics sans fil…”
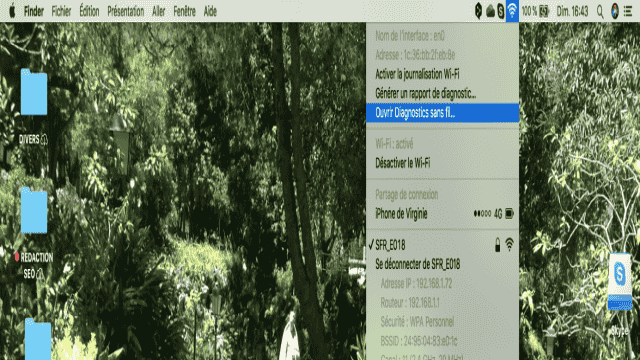
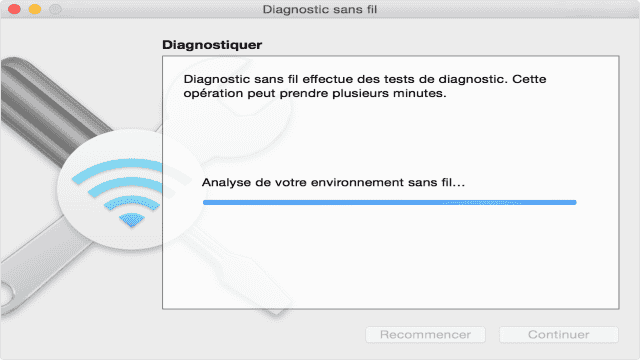
Indiquez votre nom et votre mot de passe si vous êtes invité à le faire. L’utilitaire va alors analyser votre environnement sans fil. Consultez les recommandations en accédant au résumé du diagnostic. Si ces utilitaires ne vous permettent pas de résoudre le problème, passez à l’étape suivante.
Réinitialisez les paramètres du réseau Wifi
Veuillez noter qu’avant d’effectuer cette démarche, veillez à sauvegarder toutes vos données via Time Machine.
- Allez sur l’icône Wifi en haut à droite de votre écran et cliquez sur “Désactivez le Wi-Fi”.
- Allez dans “Finder” en bas à gauche de l’écran, puis sélectionnez “Aller” et “Aller au dossier”.
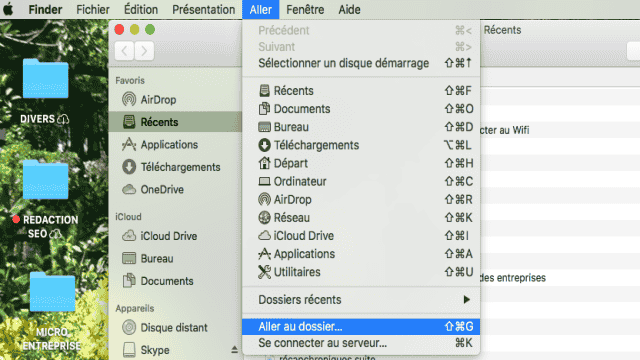
La fenêtre suivante apparaîtra. Indiquez le chemin suivant : /Bibliothèque/Préférences/SystemConfiguration/.
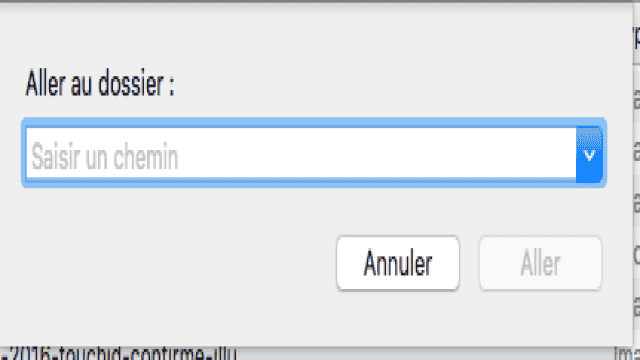
Ensuite, sélectionnez les fichiers suivants :
- preferences plist
- com.apple.eapolclient.plist
- com.apple.wifi.message-tracer.plist
- NetworkInterface.plist
- com.apple.airport.preferences.plist
Placez ces fichiers soit dans la corbeille, soit dans un nouveau dossier sur le bureau, mais ne les supprimez pas. Redémarrez votre ordinateur en appuyant sur la touche “Marche/Arrêt”. Cliquez sur l’icône Wifi et allez dans “Ouvrir les préférences réseau”. Activez le Wifi, puis sélectionnez votre réseau Wifi. Si le problème persiste, passez à l’étape suivante.
Revoyez les paramètres Wifi du mode veille
Il se peut qu’un problème de connexion Wifi provienne des paramètres du mode veille. Pour y remédier, suivez ces étapes :
- Allez dans le menu “Pomme”, puis dans “Préférences Système”, et cliquez sur l’icône “Économiseur d’énergie”.
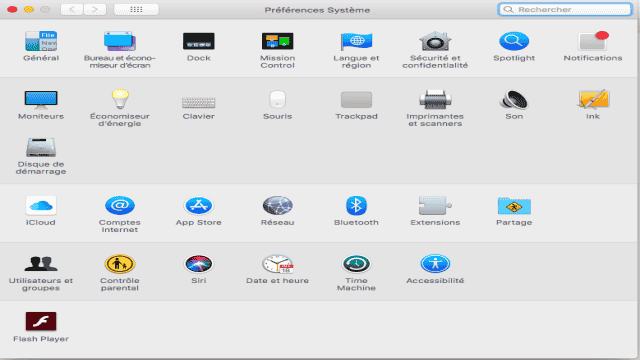
Décochez la ligne “Réactivez lors des accès réseau Wifi” comme indiqué ci-dessous :
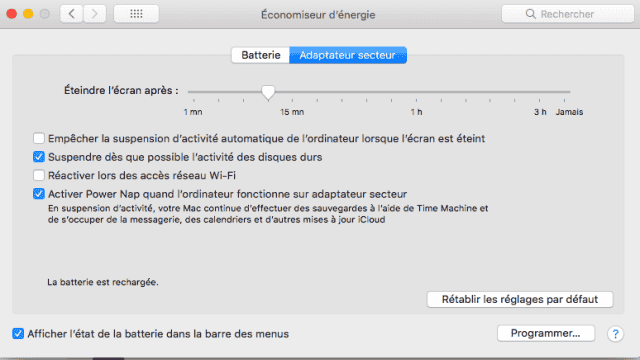
Videz le cache DNS de votre Mac
Si votre connexion Internet est lente ou si vous ne parvenez pas à accéder à certains sites, cela peut être dû à vos fichiers de cache DNS qui utilisent une quantité trop importante de ressources. Pour les supprimer, suivez ces étapes :
- Allez dans la fenêtre “Terminal” en cliquant sur la loupe en haut à droite de votre écran et en tapant “Terminal”.
- Saisissez dans la fenêtre “Terminal” la mention suivante :
sudo killall -HUP mDNSResponder; - Saisissez votre mot de passe, puis appuyez sur “Enter”.
Si malgré cela, le problème persiste, pensez à examiner votre routeur.
Contrôlez votre routeur Wifi
- Débranchez votre routeur, attendez quelques minutes, puis rebranchez-le pour voir si cela résout le problème.
- Si le voyant reste rouge ou orange, déplacez votre routeur de quelques mètres pour vérifier si le signal s’améliore.
Si le problème persiste, passez à l’étape suivante.
Désactivez le Bluetooth
En cas de signal Wifi faible, la moindre interférence peut entraver votre connexion Internet. Dans ce cas, désactivez le Bluetooth en suivant ces étapes :
- Allez dans le menu “Pomme”, puis dans “Préférences Système”.
- Cliquez sur l’icône “Bluetooth”.
- Désactivez le Bluetooth.
Enfin, si malgré tous ces conseils, vous rencontrez toujours des problèmes de connexion au réseau Wifi, n’hésitez pas à contacter nos techniciens chez Cyber-Jay. Ils sont là pour vous aider à résoudre votre problème dans les meilleurs délais.