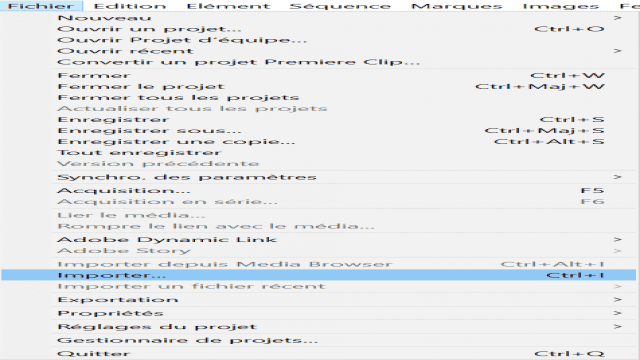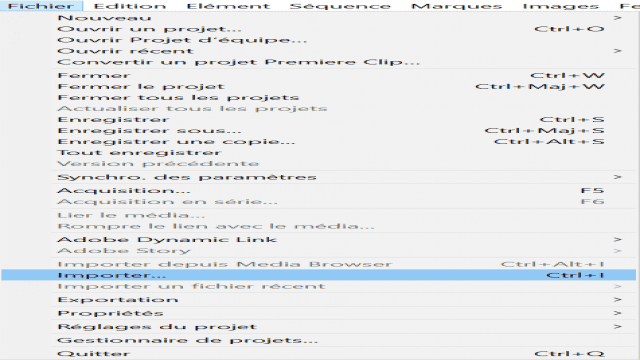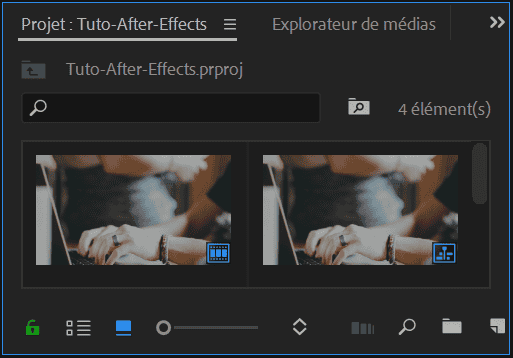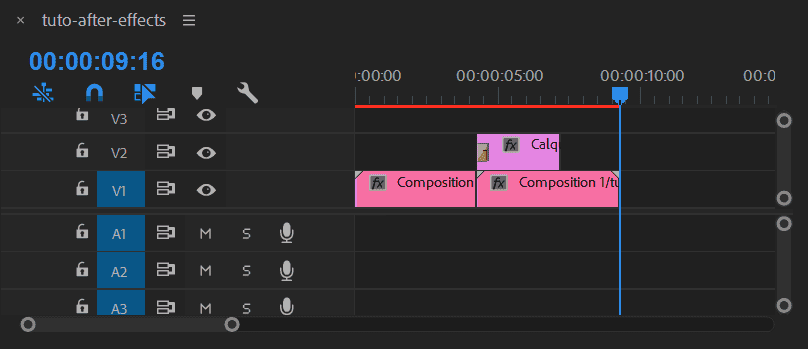Nous allons plonger dans le célèbre logiciel ADOBE PREMIERE, qui permet de créer des montages vidéos, en particulier des transitions entre différentes séquences. Alors, prêt à découvrir les secrets pour captiver votre public ?
Comment réaliser des transitions dans Premiere ?
Parlons tout d’abord des “transitions”, qui relient les images entre elles. À quoi servent-elles ? En théorie, les transitions ne sont pas indispensables pour rendre votre vidéo fonctionnelle, mais en pratique, elles sont essentielles pour maintenir l’intérêt de votre public devant votre œuvre. Voici un petit exemple de vidéo avec ou sans transitions :
Pour commencer, ouvrez votre logiciel Premiere avec deux séquences vidéos importées (dans l’exemple vidéo ci-dessus, elles ont été importées depuis After Effects, mais elles peuvent provenir d’autres logiciels) dans un projet que vous avez créé. Si vous ne savez pas comment faire, il vous suffit de cliquer sur Fichier, puis sur Importer, ou d’utiliser le raccourci Ctrl+I ou Cmd+I.
Répétez cette manipulation pour chaque séquence que vous souhaitez importer. Mais vous remarquerez que vos séquences ne sont pas incluses dans la timeline de votre projet ! En effet, c’est une petite subtilité de Premiere : vos fichiers sont importés, mais ne sont pas automatiquement intégrés dans votre projet Premiere. Pour les intégrer, vous devez les sélectionner et les glisser dans la “timeline de compositions” de votre projet.
Vos fichiers vidéos sont maintenant importés dans votre projet (sans être inclus dans votre timeline), en bas à gauche de votre écran.
La timeline de votre projet se situe en bas au milieu de votre écran, c’est là que vous devez glisser vos fichiers vidéos.
Maintenant, vous pouvez positionner vos fichiers dans la timeline selon vos souhaits. Je vous recommande de mettre vos fichiers sans effets de Premiere sur la même ligne. Vous êtes maintenant prêt à ajouter vos transitions entre les différentes séquences.
Pour cela, sachez que dans Premiere, vous travaillez avec des calques spéciaux pour appliquer des effets de transitions. Ces calques sont appelés “calques d’effets”. Pour ajouter un calque d’effets, cliquez sur l’icône Nouveau (une petite feuille avec un coin replié) en bas à gauche de votre écran (au même endroit où vos fichiers ont été importés). Astuce : si vous ne voyez pas le petit logo de la feuille, agrandissez la fenêtre en empiétant sur votre timeline.
Regardez maintenant votre timeline Premiere et vous verrez un nouveau calque au magnifique fond violet : placez-le à l’endroit où vous souhaitez appliquer votre transition. Il ne vous reste plus qu’à choisir un effet de transition. Rendez-vous dans Effets (en haut à droite), puis dans Transitions vidéo et choisissez l’effet qui convient.
Une fois choisi, faites glisser cet effet sur le calque d’effets dans votre timeline. Voilà, c’est terminé ! Vous pouvez admirer le résultat. Une fois votre vidéo terminée, vous pouvez effectuer le rendu pour obtenir votre fichier final.
Et voilà, cet article touché à sa fin. J’espère que tout cela est clair pour vous !
Vous êtes intéressé ou simplement curieux ? Alors venez découvrir nos offres AFTER EFFECTS & PREMIERE :
PREMIERE
Un article écrit par ZABO, la mascotte du site Tezabo.com