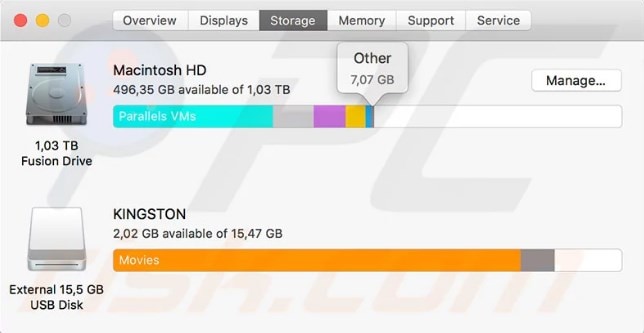Il est indéniable que les étiquettes sont très utiles car elles permettent de comprendre facilement les choses. Lorsque vous vérifiez l’utilisation du stockage qui diminue constamment sur votre Mac, vous pouvez voir plusieurs étiquettes telles que Applications, Photos, Sauvegardes et Films. Ensuite, vous verrez une étiquette déroutante, “Autre” stockage, et vous constaterez qu’elle occupe une grande partie de l’espace de stockage sur votre Mac. Si vous vous demandez ce qu’est “Autre” stockage et comment vous en débarrasser sur Mac, vous êtes au bon endroit.
Ici, vous apprendrez tout ce que vous devez savoir sur “Autre”, ce qu’il contient et comment vous pouvez le supprimer de votre Mac.
Partie 1. Que représente la catégorie “Autre” dans le stockage Mac ?
La catégorie “Autre” est un mélange de fichiers qui ne sont pas reconnus comme l’une des autres catégories de fichiers telles que les applications, la musique, les photos, etc. Tout comme “Autre” sur les appareils iOS, il stocke différents types de fichiers. Cela prend beaucoup d’espace de stockage et c’est pourquoi la plupart des utilisateurs de Mac veulent savoir comment supprimer le stockage “Autre” sur Mac. Il est également connu pour héberger de nombreux fichiers temporaires, des données en cache et des fichiers indésirables que vous souhaitez probablement supprimer de votre Mac.
Ainsi, les fichiers présents dans cette catégorie peuvent sembler inutiles et redondants et peuvent être supprimés. Cependant, nous vous recommandons de regarder d’abord quel type de fichiers la catégorie “Autre” contient.
L’étiquette “Autre” peut être assez trompeuse car elle ne contient pas seulement des fichiers indésirables, mais également des fichiers personnels importants. Il est donc préférable de vérifier son contenu pour éviter de supprimer accidentellement des données importantes.
Partie 2. Que contient la catégorie “Autre” dans le stockage Mac ?
Eh bien, maintenant vous avez une idée de ce qu’est le stockage “Autre” sur Mac. Vous vous demandez peut-être quels types de fichiers spécifiques il contient. Il contient :
- Types de fichiers et de documents courants, notamment les fichiers doc, PSD, PDF, etc.
- Fichiers dans le dossier système OS X, qui comprennent des fichiers temporaires, des voix, des échanges, etc.
- Tout type d’images disque et d’archives, y compris les fichiers zips, tar, dmg, iso, etc.
- Vos informations et données personnelles.
- Prise en charge des applications, économiseurs d’écran, fichiers iCloud, etc.
- Polices, plugins d’application, extensions d’application, accessoires d’application.
- De nombreux types de fichiers non identifiés par Spotlight, par exemple des partitions Windows Boot Camp, un disque dur de machine virtuelle, etc.
- Fichiers de cache, y compris le cache du navigateur, le cache système et le cache utilisateur.
- Sauvegarde de time machine par des applications, qui incluent des fichiers de sauvegarde d’appareils iOS créés par iTunes.
- Paramètres utilisateur et préférences.
- Applications tierces et fichiers Apple.
- D’autres fichiers système tels que les catalogues, les fichiers système du magasin d’événements, le répertoire du disque, etc.
Ces fichiers sont présents dans la catégorie “Autre” et il n’est donc pas surprenant que la taille de votre stockage “Autre” soit relativement importante.
Maintenant, votre principale préoccupation après avoir découvert le stockage “Autre” de votre MacBook Pro/Air est de savoir comment libérer cet espace sur votre Mac.
Continuez à lire cet article pour savoir comment le faire.
Partie 3. Comment supprimer la catégorie “Autre” du stockage sur Mac ?
La vérité est que vous ne pouvez pas supprimer complètement la catégorie “Autre” sur Mac. Cependant, vous pouvez essayer de minimiser la capacité de stockage utilisée. Ici, nous allons vous parler des différents types de fichiers “Autre” et de la façon de vous en débarrasser sur votre Mac et de vider la corbeille sur Mac. Commençons.
1. Vérifiez l’état du stockage “Autre”
La première étape pour supprimer la catégorie “Autre” sur Mac consiste à savoir comment vérifier l’utilisation du stockage sur Mac. Voici les étapes simples à suivre :
- Pour commencer, appuyez sur votre Finder ou sur l’icône du bureau depuis le Dock.
- Ensuite, choisissez l’icône du menu Apple située en haut à gauche de l’écran de votre ordinateur.
- Après cela, appuyez sur “À propos de ce Mac”.
- Maintenant, vous devez sélectionner l’onglet Stockage.
Enfin, vous verrez que chaque barre de segment vous fournit une estimation de l’espace de stockage utilisé par un type différent de fichiers. Vous pouvez déplacer votre pointeur sur chaque segment pour obtenir plus d’informations sur la façon dont la capacité de stockage est utilisée sur votre Mac par les différentes catégories, y compris “Autre”.
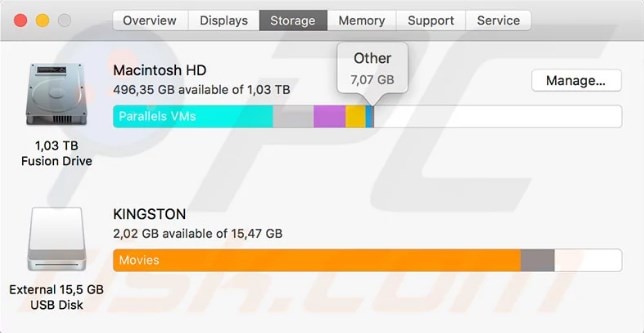
2. Supprimez les fichiers de cache
Maintenant que vous savez combien d’espace de stockage la catégorie “Autre” occupe sur votre Mac, il est temps de s’en débarrasser. Vous pouvez commencer par supprimer les fichiers dont vous n’avez plus besoin, notamment les caches pour le navigateur Web, les aperçus de photos, etc. Voici comment procéder :
- Accédez à la nouvelle fenêtre du Finder.
- Sélectionnez “Aller” > “Aller au Dossier” ou utilisez le raccourci “Maj + Cmd + G”.
- Lorsque la fenêtre apparaît, entrez “~/Library/caches” dans le champ de texte.
Ensuite, choisissez le dossier de l’application dont vous souhaitez vous débarrasser et faites-le glisser dans la corbeille pour le supprimer de votre Mac.
Utilisez à nouveau le raccourci clavier “Shift + Cmd + G” pour vous rendre dans le dossier, puis entrez “/Library/caches” (au lieu de “~/Library/caches”). Répétez ensuite les mêmes étapes pour supprimer les dossiers et fichiers du cache.
C’est ainsi que vous pouvez supprimer manuellement les fichiers de cache sur votre Mac.
3. Supprimez les fichiers téléchargés
Il est possible que votre dossier Téléchargements Mac contienne des éléments de type “Autre”, tels que des documents, des dossiers, des packages d’installation, etc., que vous avez déjà copiés ailleurs. Si vous souhaitez libérer de l’espace sur votre Mac, il est temps de supprimer vos fichiers téléchargés. Voici comment procéder :
- À partir du Dock, accédez au Finder et ouvrez-le.
- Une fois dans la fenêtre de gestion, recherchez “Téléchargements”.
- Lorsque vous l’avez localisé, cliquez dessus pour afficher tous les fichiers téléchargés dans le volet de droite.
- Maintenant, vous pouvez sélectionner tous les fichiers téléchargés que vous souhaitez supprimer en utilisant “Cmd + A”. Ensuite, faites un clic droit sur les fichiers sélectionnés et choisissez “Déplacer vers la Corbeille”.
- Enfin, vous pouvez vider la corbeille sur votre Mac.
4. Supprimez les fichiers temporaires
Lorsque votre Mac est en fonctionnement, il crée des fichiers système appelés journaux. Ces fichiers sont essentiels au bon fonctionnement de votre système, mais seulement pendant une certaine période de temps. Au fil du temps, ces fichiers deviennent obsolètes et occupent beaucoup d’espace disque. Ces fichiers font également partie de la catégorie de stockage “Autre”. Généralement, ces fichiers sont appelés fichiers temporaires.
Parfois, vous devez supprimer ces fichiers temporaires manuellement. Voici les étapes à suivre pour nettoyer le stockage “Autre” sur Mac :
- Pour commencer, allez dans “~/Utilisateurs/Utilisateur/Bibliothèque/Application Support/”.
- Ici, vous verrez les applications qui occupent beaucoup d’espace de stockage sur votre Mac avec leurs fichiers temporaires.
- Vous pouvez les supprimer manuellement en les faisant glisser vers la corbeille.
5. Effacez les plugins et les sauvegardes
Les applications sur la barre de stockage Mac sont des applications proprement dites, et leurs plugins ou extensions relèvent de la catégorie “Autre”. Comparés aux autres types de fichiers, les plugins et les extensions d’application n’occupent pas beaucoup d’espace de stockage sur votre Mac. Cependant, chaque octet compte, c’est pourquoi il est préférable de supprimer les plugins de votre Mac pour économiser de l’espace de stockage.
Voici comment supprimer les extensions et les plugins de différents navigateurs, tels que Chrome, Safari et Firefox :
Pour supprimer les extensions de Chrome :
- Lancez Chrome et cliquez sur l’icône à trois points située dans le coin supérieur droit.
- Ensuite, cliquez sur “Plus d’outils”, puis choisissez “Extensions”.
- Enfin, supprimez ou désactivez selon vos préférences.
Pour supprimer les extensions de Safari :
- Lancez Safari et cliquez sur “Préférences”.
- Ensuite, cliquez sur l’onglet “Extensions”.
- Enfin, choisissez l’extension que vous souhaitez supprimer et cliquez sur “Désinstaller” pour la supprimer ou la désactiver.
Pour supprimer les extensions de Firefox :
- Exécutez le navigateur Mozilla Firefox et cliquez sur le menu hamburger situé dans le coin supérieur droit.
- Ensuite, sélectionnez “Modules complémentaires”.
- Enfin, accédez aux onglets “Extensions” et “Modules complémentaires” pour supprimer les plugins que vous souhaitez.
En plus des plugins, si vous sauvegardez régulièrement votre appareil iOS avec iTunes, vous pouvez également avoir de nombreuses anciennes sauvegardes inutiles. Chaque sauvegarde peut prendre près de 5 Go, c’est pourquoi il est préférable de vous débarrasser des sauvegardes inutiles. C’est également un autre moyen de libérer de l’espace de stockage en supprimant la catégorie “Autre” sur Mac. Voici les étapes à suivre :
- Lancez iTunes sur votre Mac.
- Cliquez sur le menu iTunes et choisissez “Préférences”.
- Ensuite, sélectionnez “Appareils”.
- Ici, choisissez la sauvegarde que vous souhaitez supprimer et cliquez sur “Supprimer la Sauvegarde”.
Partie 4. Comment récupérer des fichiers supprimés accidentellement sur Mac ?
Lorsque vous essayez de réparer un lecteur ou des fichiers Word, il est courant que les solutions ne fonctionnent pas comme prévu et que les fichiers soient supprimés de votre Mac. Voici la solution parfaite en cas de blocage dans de telles circonstances et sans aucune option de récupération.
1. Recoverit – Le meilleur logiciel pour récupérer des fichiers Word :
L’outil le plus fiable disponible sur Internet pour la récupération de données est Recoverit Data Recovery Mac. Ce logiciel est capable de récupérer différents types de données supprimées ou perdues. Il s’agit d’un outil de récupération plus rapide, plus simple et plus fiable avec un taux de récupération élevé.
2. Comment récupérer des fichiers Word perdus sur Mac :
Étape 1 : Sélectionnez un emplacement
Lancez le logiciel et sélectionnez le lecteur à partir duquel les fichiers ont été perdus. Si vous ne savez pas quel lecteur rechercher, choisissez l’option “Je ne trouve pas ma partition” et cliquez sur le bouton Démarrer.
Étape 2 : Analysez l’emplacement
En règle générale, le logiciel effectue une analyse de récupération complète et recherche les fichiers perdus et supprimés sur l’ensemble du lecteur.
Étape 3 : Prévisualisez et récupérez
Une fois l’analyse terminée, les fichiers seront répertoriés à l’écran. Le logiciel trie les fichiers par format pour faciliter la recherche. Vous pouvez sélectionner plusieurs fichiers à la fois et les prévisualiser.
Partie 5. Conseils pour supprimer les autres fichiers sur Mac
Si vous recherchez des conseils efficaces pour supprimer les fichiers “Autre” sur Mac afin de ne pas supprimer de fichiers importants, voici ce dont vous avez besoin :
- Lorsque vous supprimez des fichiers de cache, veillez à ne supprimer que les anciens et les indésirables, car les éléments de cache actuels enregistrent vos préférences. Nous vous recommandons donc vivement de ne supprimer que les éléments de cache des anciennes applications.
- Lorsque vous supprimez des plugins et des extensions, si vous n’êtes pas sûr de ce que fait une extension ou un plugin, essayez d’abord de le désactiver et vérifiez si votre système et vos applications fonctionnent normalement. Vous pourrez ensuite les supprimer ultérieurement.
- Il est vrai que vous pouvez supprimer manuellement les fichiers temporaires et de cache. Cependant, si vous souhaitez une méthode plus rapide et plus sûre, vous pouvez utiliser une application de nettoyage pour Mac.
- Lorsque vous supprimez d’anciennes sauvegardes iOS à partir de l’application iTunes pour nettoyer la catégorie “Autre” sur Mac, assurez-vous de ne pas supprimer la dernière sauvegarde.
- Le dernier conseil, mais non le moindre, est de ne supprimer que les éléments dont vous êtes sûr qu’ils ne causeront pas de problèmes de fonctionnement de votre système et de vos applications.
Conclusion
Voilà tout ce que vous devez savoir sur la catégorie “Autre” dans le stockage de Mac, sur la façon de trouver les fichiers classés dans “Autre” et sur la façon de vous en débarrasser pour libérer de l’espace de stockage. Si vous finissez par supprimer accidentellement des fichiers importants en essayant de supprimer d’autres fichiers, Recoverit peut vous aider à les récupérer facilement.