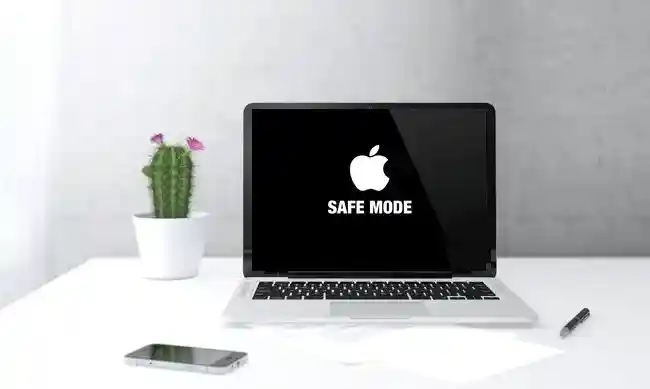Présentation des mises à jour et du redémarrage de Mac
Les mises à jour sont essentielles pour ajouter de nouvelles fonctionnalités, améliorer l’efficacité et renforcer la sécurité des logiciels. Cependant, il est fréquent que votre Mac ne redémarre pas après une mise à jour, bloquant ainsi votre ordinateur. Ces problèmes peuvent être causés par des erreurs lors de l’installation de la mise à jour ou par des bugs présents dans celle-ci. Dans cet article, nous vous expliquerons comment identifier et résoudre ces problèmes rapidement.
Partie 1. Aperçu des mises à jour et du redémarrage de Mac
Une mise à jour est un petit fichier téléchargeable qui apporte de nouvelles fonctionnalités, des corrections de bugs et des améliorations de performances. Il est essentiel de télécharger les mises à jour uniquement à partir des sources officielles pour éviter d’endommager votre appareil.
Le redémarrage de Mac fait référence au processus par lequel votre système s’arrête et redémarre après l’installation des mises à jour. Cependant, des problèmes lors de l’installation ou des bugs peuvent entraîner un blocage de votre Mac à cette étape.
Pourquoi votre Mac ne redémarre-t-il pas après une mise à jour ?
Si votre mise à jour est interrompue pendant l’installation, il est probable que votre Mac reste bloqué et ne puisse pas redémarrer. Ce problème peut également être causé par des dommages au disque de démarrage ou à d’autres systèmes internes. Il est préférable d’éviter les perturbations pendant la mise à jour pour éviter ces problèmes.
Pourquoi votre Mac est-il bloqué au redémarrage après une mise à jour ?
Plusieurs raisons peuvent expliquer pourquoi votre Mac reste bloqué au redémarrage après une mise à jour :
- Incompatibilité entre la mise à jour et votre matériel
- Espace insuffisant sur le disque dur pour terminer la mise à jour
- Interruption de la mise à jour en cours
Partie 2. Comment redémarrer votre Mac après une mise à jour ?
Si votre Mac est bloqué sur l’écran de redémarrage, il est possible que cela soit dû à un problème avec la mise à jour. Voici quelques méthodes pour redémarrer votre Mac en toute sécurité :
Redémarrer à partir de la barre de menu
C’est la méthode la plus courante pour redémarrer votre Mac en évitant la perte de données. Suivez ces étapes :
- Cliquez sur l’icône de la pomme dans le coin supérieur gauche de l’écran.
- Sélectionnez l’option “Redémarrer” dans le menu déroulant.
Vérifiez l’espace libre avant la mise à jour
Assurez-vous que votre Mac dispose d’au moins 10 Go d’espace libre avant de procéder à la mise à jour. Cela garantira que vous disposez de suffisamment d’espace pour éviter les problèmes lors du redémarrage.
Utilisez la touche Shift pour démarrer en mode sans échec
Si vous rencontrez des problèmes avec votre Mac, le mode sans échec peut être utile pour résoudre les problèmes du système. Voici comment l’activer :
- Redémarrez votre Mac.
- Maintenez la touche Shift enfoncée.
- Connectez-vous au système lorsqu’il apparaît à l’écran.
Effectuez une vérification du disque en mode de récupération
Si votre Mac reste bloqué au redémarrage malgré les autres méthodes, il est possible que votre disque soit corrompu. Vous pouvez résoudre ce problème en utilisant l’option de mode de récupération de votre Mac. Voici comment procéder :
- Éteignez votre Mac.
- Appuyez sur le bouton d’alimentation tout en maintenant les touches Commande + R enfoncées.
- Sélectionnez l’option “Utilitaire de disque” dans le menu de récupération.
- Choisissez votre disque système et cliquez sur “Vérifier le disque”.
Partie 3. Comment résoudre un Mac bloqué au redémarrage après une mise à jour
Si votre Mac refuse de redémarrer après une mise à jour, vous risquez de perdre des données. Avant de confier votre Mac à un professionnel, essayez ces solutions :
Réinitialisez la NVRAM ou la PRAM
Ces unités de mémoire conservent des informations importantes sur votre Mac. La réinitialisation de la NVRAM ou de la PRAM peut résoudre les problèmes de démarrage. Voici comment faire :
- Redémarrez votre Mac.
- Maintenez les touches Commande, Option, R et P enfoncées après le redémarrage.
- Attendez que votre Mac redémarre automatiquement.
Démarrez votre Mac en mode sans échec
Le mode sans échec est utile pour résoudre les problèmes du système. Voici comment démarrer votre Mac en mode sans échec :
- Démarrez votre Mac en maintenant la touche Shift enfoncée.
- Connectez-vous au système lorsque l’écran de connexion apparaît.
- Redémarrez votre Mac comme d’habitude après vous être connecté.
Utilisez l’option de réparation du disque en mode de récupération
Si votre Mac reste bloqué au redémarrage malgré ces solutions, il est possible que votre disque soit corrompu. Vous pouvez utiliser l’option de réparation du disque en mode de récupération pour résoudre ce problème.
Partie 4. Comment redémarrer votre Mac sans perdre de données
Si votre Mac est bloqué et que vous devez le redémarrer, vous risquez de perdre des données si vous devez formater le disque. Cependant, il existe des moyens de prévenir la perte de données ou de les récupérer.
Redémarrez votre Mac à l’aide des commandes du clavier
Les commandes du clavier sont un moyen sûr et simple de redémarrer votre Mac en cas de problème sans perdre de données. Voici comment procéder :
- Appuyez simultanément sur les touches Commande + Éjection après avoir enregistré vos fichiers.
- Sélectionnez l’option “Redémarrer” dans la boîte de dialogue qui apparaît.
Utilisez des outils de récupération de données pour Mac
Si vous avez perdu des données importantes, vous pouvez utiliser des outils de récupération de données pour les récupérer. Par exemple, l’outil Recoverit Mac peut vous aider à récupérer vos fichiers perdus ou corrompus. Voici comment l’utiliser :
- Lancez le logiciel Recoverit Mac et sélectionnez les lecteurs où se trouvent les fichiers perdus.
- Laissez le logiciel scanner les lecteurs et vous montrer les fichiers récupérables.
- Prévisualisez les fichiers et sélectionnez ceux que vous souhaitez récupérer.
- Choisissez l’emplacement de sauvegarde et récupérez vos fichiers.
Partie 5. Conseils importants pour les mises à jour et le redémarrage de Mac
Afin d’éviter les problèmes lors des mises à jour et du redémarrage de votre Mac, voici quelques conseils importants à suivre :
- Suivez les étapes recommandées pour mettre à jour votre Mac.
- Vérifiez régulièrement l’espace disponible sur votre disque dur avant de procéder à une mise à jour.
- Téléchargez les mises à jour uniquement à partir de sources fiables.
- Assurez-vous d’avoir une connexion Internet stable et haut débit pendant les mises à jour.
- Sauvegardez régulièrement vos données importantes pour éviter la perte de données.
En suivant ces conseils, vous pourrez mettre à jour et redémarrer votre Mac en toute sécurité, sans rencontrer de problèmes majeurs.