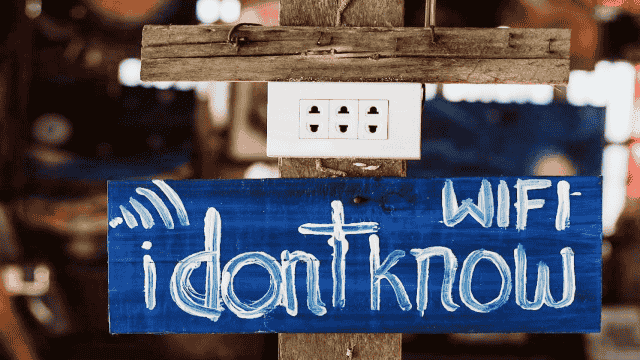Vous ne savez pas comment ajouter une imprimante en réseau sur votre Mac ? Vous venez de passer d’un PC à un MacBook ? Pas de panique, nous sommes là pour vous aider ! Suivez les étapes ci-dessous pour installer une imprimante en réseau filaire, en réseau sans fil Wi-Fi, ou en utilisant l’adresse IP sur Mac.
Comment installer une imprimante en réseau sur Mac ?
L’installation de certains équipements informatiques peut parfois sembler complexe. Les imprimantes compatibles ou incompatibles et les différents systèmes d’exploitation en sont des exemples concrets. Voici comment procéder pour installer une imprimante en réseau sur Mac :
Installer une imprimante en réseau filaire sur Mac
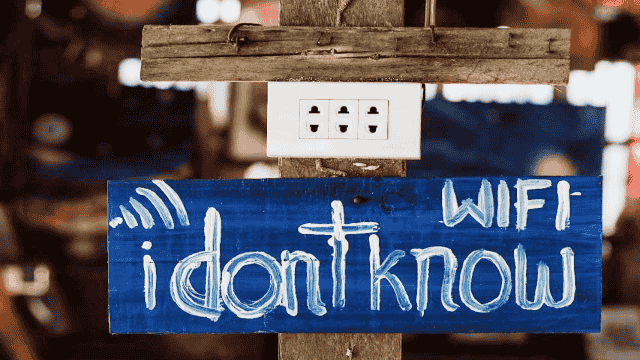
Vous souhaitez connecter une imprimante en réseau filaire sur votre Mac ? Voici la marche à suivre :
- Allumez votre imprimante et connectez-la à votre Mac à l’aide d’un câble USB.
- Si un message s’affiche sur votre Mac, vous demandant de télécharger un logiciel, procédez à son installation.
- La configuration de l’imprimante se fait normalement automatiquement lors de la première connexion du câble.
- Si cela n’est pas le cas, ouvrez le gestionnaire d’imprimantes sur votre Mac :
- Cliquez sur le “Menu Pomme” et sélectionnez “Préférences Système”.
- Choisissez “Imprimantes et scanners” dans le menu de gauche. Votre imprimante devrait apparaître dans la liste.
- Si votre imprimante n’apparaît pas, cliquez sur le bouton “+” pour l’ajouter.
Installer une imprimante en réseau sans fil Wi-Fi sur Mac

Si vous souhaitez installer une imprimante en réseau sans fil Wi-Fi sur votre Mac, assurez-vous que les deux appareils sont connectés au même réseau internet. Si c’est déjà le cas, aucune configuration supplémentaire n’est nécessaire pour utiliser l’imprimante. Voici comment vérifier la connexion :
- Allez dans “Fichier”, puis “Imprimer” et cliquez sur le menu de l’imprimante.
- Choisissez “Préférences Imprimantes et scanners” ou “Imprimantes à proximité”.
- Sélectionnez l’imprimante de votre choix.
Si votre imprimante n’apparaît pas dans le menu, vous devrez l’ajouter :
- Suivez les instructions fournies avec votre imprimante pour préparer l’appareil en ajoutant les cartouches d’encre et le papier.
- Pour connecter votre imprimante en Wi-Fi, vous devrez peut-être effectuer une première configuration à l’aide d’un câble USB en le reliant à votre Mac.
- Installez les logiciels fournis avec l’imprimante sur votre Mac et utilisez l’assistant de configuration pour relier les deux appareils. Une fois la configuration terminée, déconnectez le câble USB.
- Pour ajouter votre imprimante à la liste des appareils disponibles sur votre Mac, allez dans le “Menu Pomme”, puis dans “Préférences Système”. Choisissez “Imprimantes et scanners”.
- Si votre imprimante n’est toujours pas visible, patientez quelques minutes.
- Cliquez sur l’imprimante, puis sur le bouton “+” pour l’ajouter.
- Si un message s’affiche vous demandant d’installer un logiciel plus récent, procédez à l’installation.
Si votre imprimante n’apparaît toujours pas dans la liste, vous pouvez essayer une autre méthode, comme l’installation à partir de l’adresse IP de votre Mac.

Bon à savoir :
La fonctionnalité AirPrint disponible sur MacOS vous permet d’imprimer sans fil via votre réseau Wi-Fi avec des appareils compatibles AirPrint. Même les imprimantes non compatibles peuvent bénéficier de cette fonctionnalité !
Le petit plus : AirPrint vous permet d’imprimer depuis n’importe quel périphérique Apple, que ce soit un MacBook, un iPhone ou un iPad !
AirPrint ne nécessite pas de téléchargement de pilote sur votre Mac. Pour l’utiliser, ajoutez simplement l’appareil à la liste des imprimantes disponibles dans les paramètres. Mettez à jour le logiciel si nécessaire.
Une fois sur le fichier que vous souhaitez imprimer, cliquez sur “Imprimer”. Votre Mac détectera automatiquement l’imprimante la plus proche ! Une fonctionnalité pratique au quotidien.
Notez que dans la plupart des cas, lorsque vous ajoutez un périphérique à votre Mac, MacOS utilise AirPrint pour se connecter à l’appareil ou télécharger le logiciel compatible. Il est donc déconseillé d’installer le logiciel fourni par le fabricant de votre imprimante.
En règle générale, MacOS peut également détecter les modules supplémentaires et spécifiques installés sur une imprimante. Si ce n’est pas le cas, vous pourrez les indiquer dans l’encadré qui s’ouvrira.
Le saviez-vous ?
Le Wi-Fi est le nom d’un réseau sans fil fonctionnant grâce à des ondes radio. Le terme générique “WLAN” (Wireless LAN) est utilisé dans d’autres pays, comme l’Allemagne, pour désigner le Wi-Fi.
Installer une imprimante en réseau à partir de l’adresse IP sur Mac
Si votre imprimante n’apparaît pas dans la liste après avoir suivi les étapes d’installation en Wi-Fi ou en réseau, vous pouvez utiliser l’adresse IP (Internet Protocol) pour permettre la reconnaissance des appareils. Cela est possible si votre imprimante prend en charge AirPrint, le protocole d’impression IPP ou le protocole Line Printer Daemon. Notez cependant que l’utilisation de ces pilotes peut limiter les fonctionnalités de l’imprimante.
Tout appareil capable de se connecter à un réseau, comme une imprimante, possède une adresse IP composée d’une série de nombres et de points. Cette adresse est nécessaire pour détecter et configurer votre appareil. Si vous rencontrez des problèmes de connexion Wi-Fi, connaître votre adresse IP est indispensable. Voici comment la trouver :
- Si votre imprimante possède un bouton de menu spécifique, appuyez dessus pour afficher l’adresse IP à l’écran.
- Vous pouvez également essayer d’imprimer une page de test ou une page de configuration directement depuis votre imprimante.
- Si nécessaire, vous pouvez contacter le service client de l’imprimante pour obtenir de l’aide.
Une fois que vous avez obtenu l’adresse IP, suivez ces étapes pour installer l’imprimante sur votre Mac :
- Si nécessaire, mettez à jour le logiciel de l’imprimante (ce n’est pas nécessaire si vous utilisez AirPrint).
- Préparez votre imprimante en ajoutant les cartouches d’encre et le papier selon les instructions fournies dans la notice de l’appareil.
- Allumez l’imprimante et assurez-vous qu’aucun message d’erreur n’apparaît à l’écran.
- Référez-vous à la notice de l’imprimante pour la connecter à votre Mac à l’aide d’un câble si nécessaire.
- Pour ajouter votre imprimante à la liste des appareils disponibles sur votre Mac, allez dans le “Menu Pomme”, puis dans “Préférences Système”.
- Cliquez sur l’icône “Imprimantes et scanners”.
- En bas de la liste, choisissez “Ajouter” représenté par le symbole “+”.
- Sélectionnez “IP” et remplissez les champs demandés pour identifier votre imprimante.
Le saviez-vous ?
Il existe différents types d’adresses IP : les adresses privées, les adresses publiques, les adresses dynamiques et les adresses statiques. Les adresses IP privées sont utilisées pour les réseaux internes, comme dans notre cas pour la connexion entre différents appareils.
Ces étapes devraient vous aider à installer votre imprimante sur votre Mac en utilisant différentes méthodes. Si vous rencontrez toujours des problèmes, nous vous recommandons de contacter un professionnel pour obtenir une assistance supplémentaire.