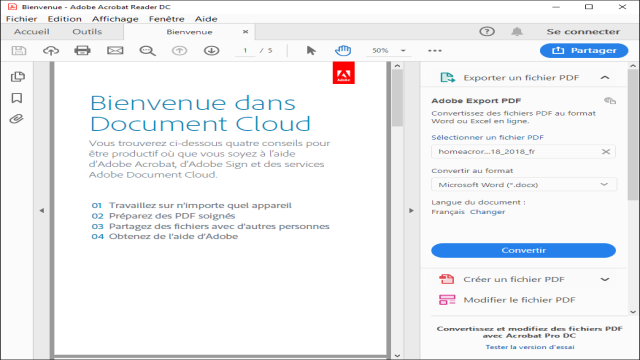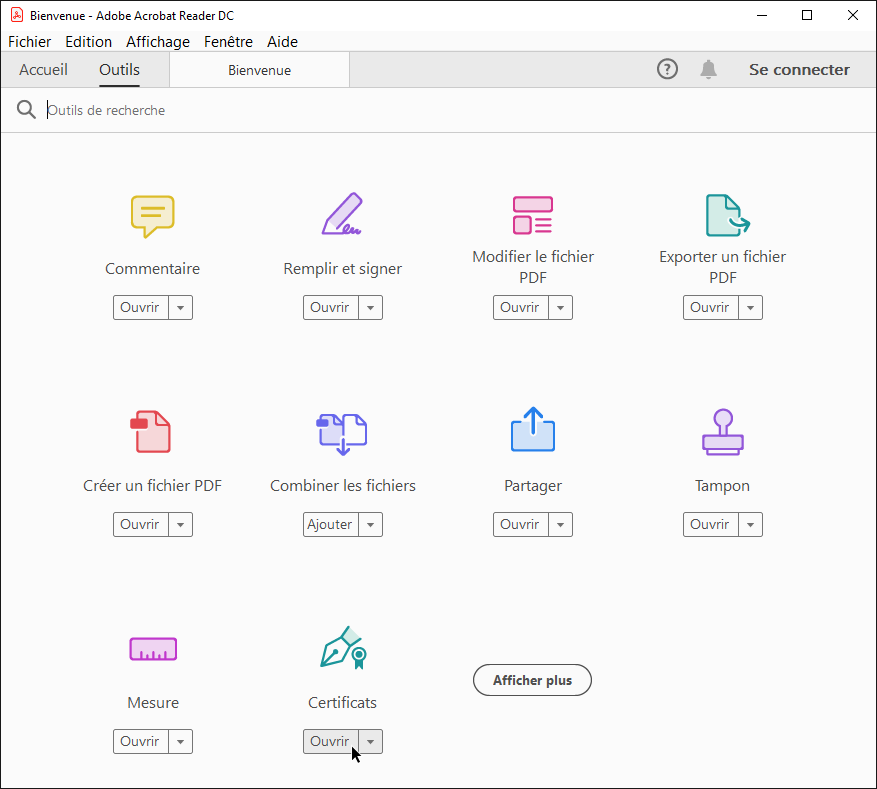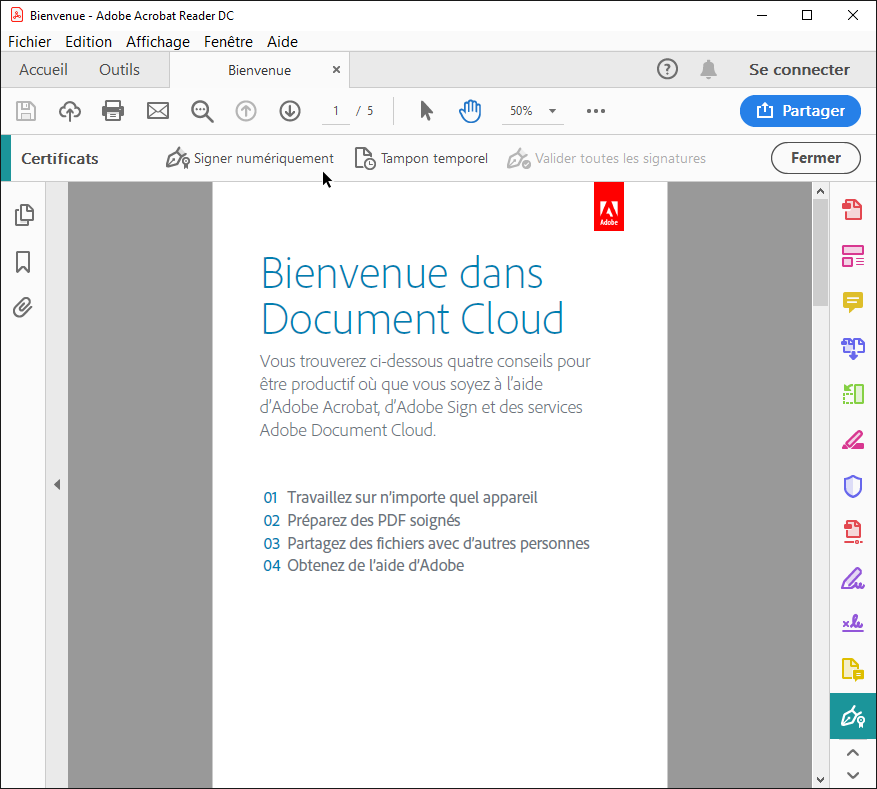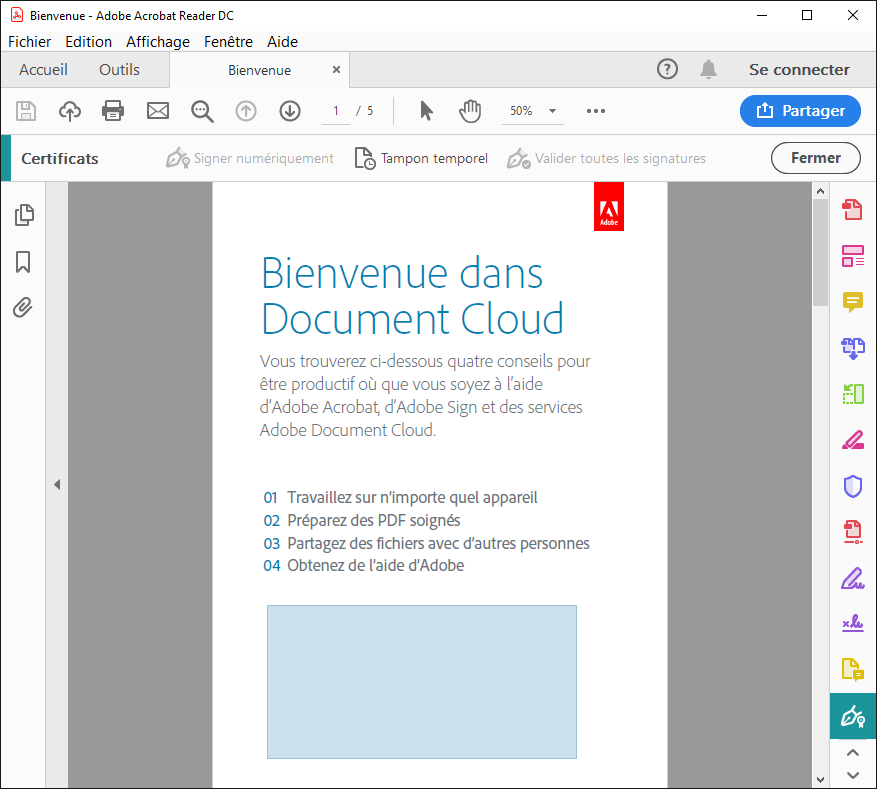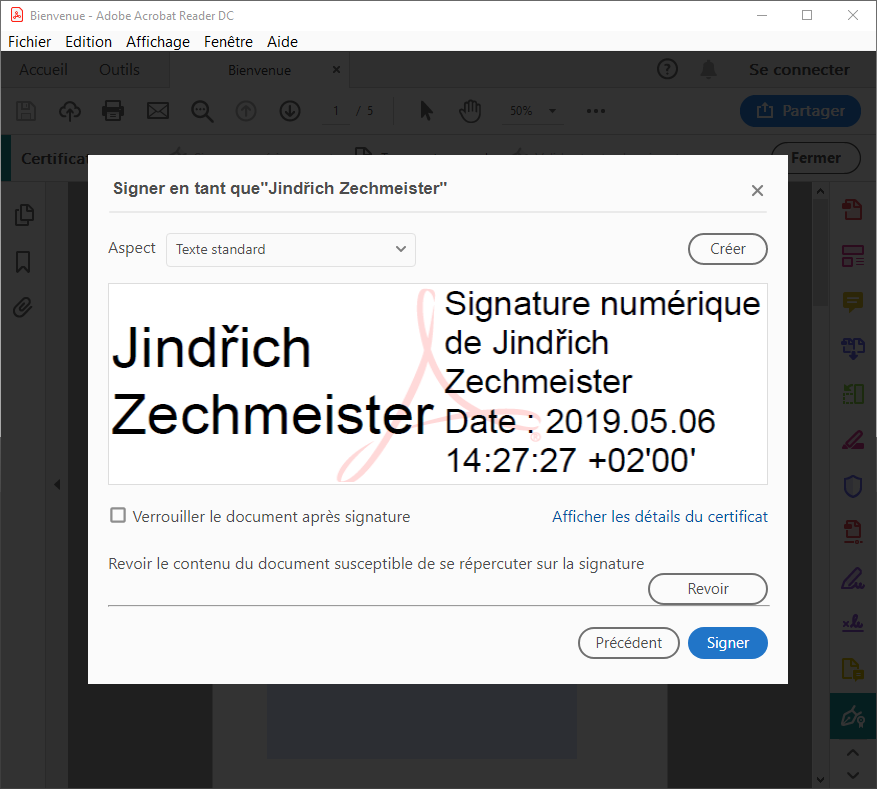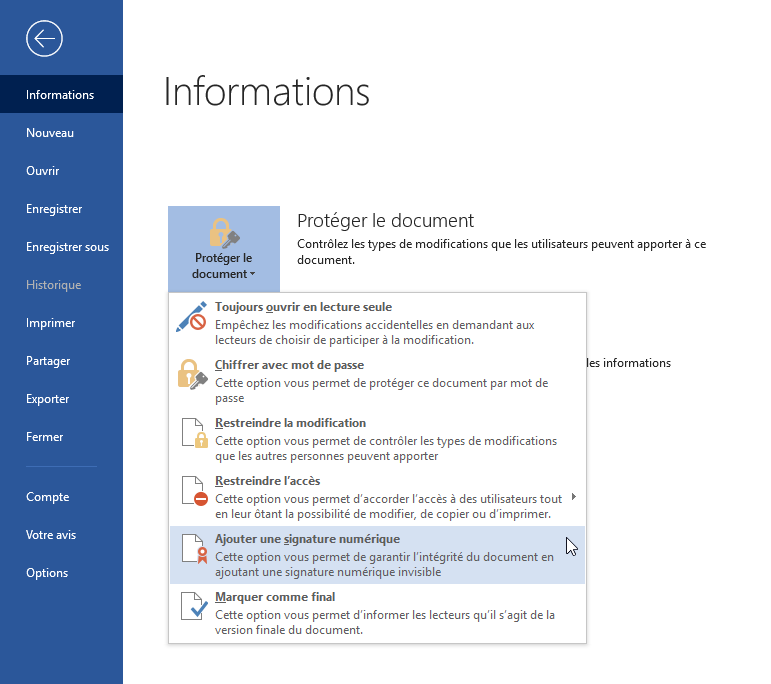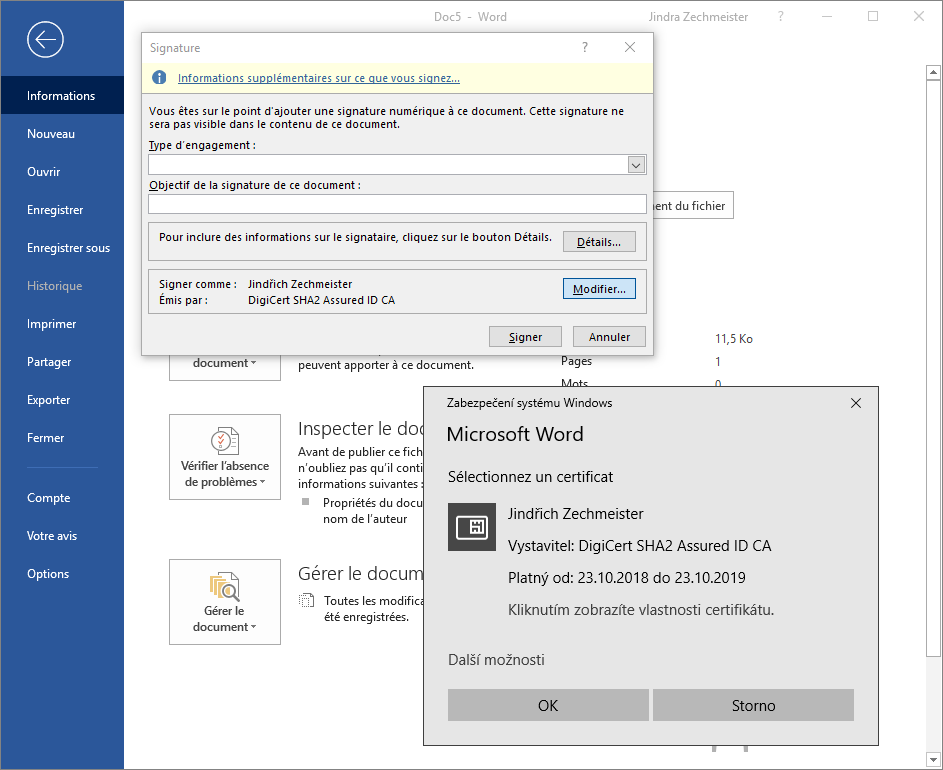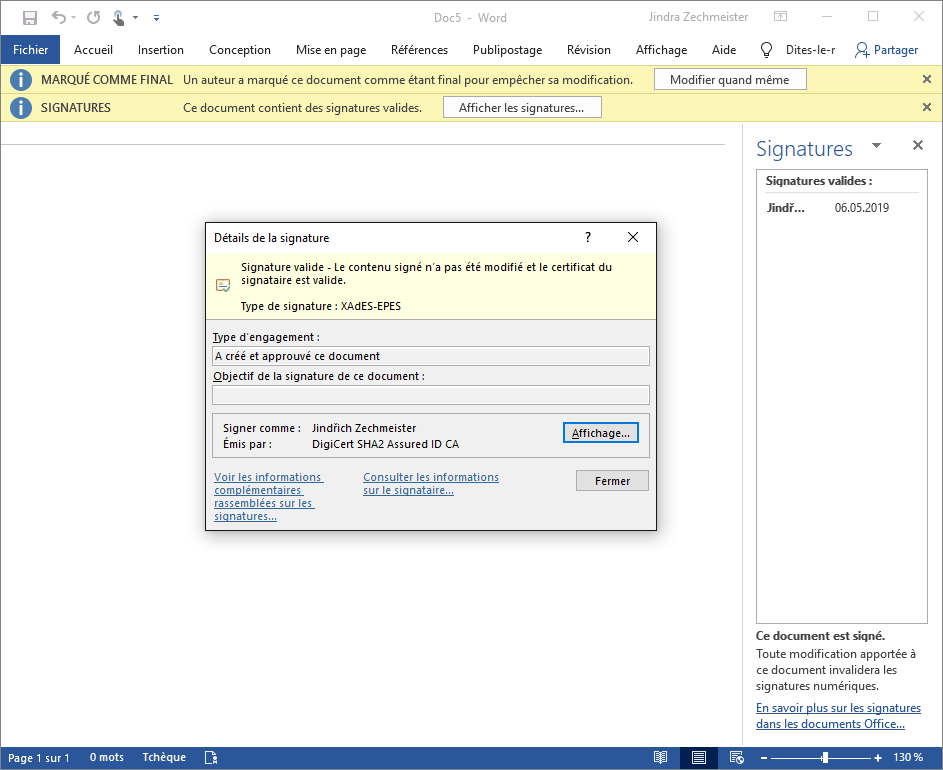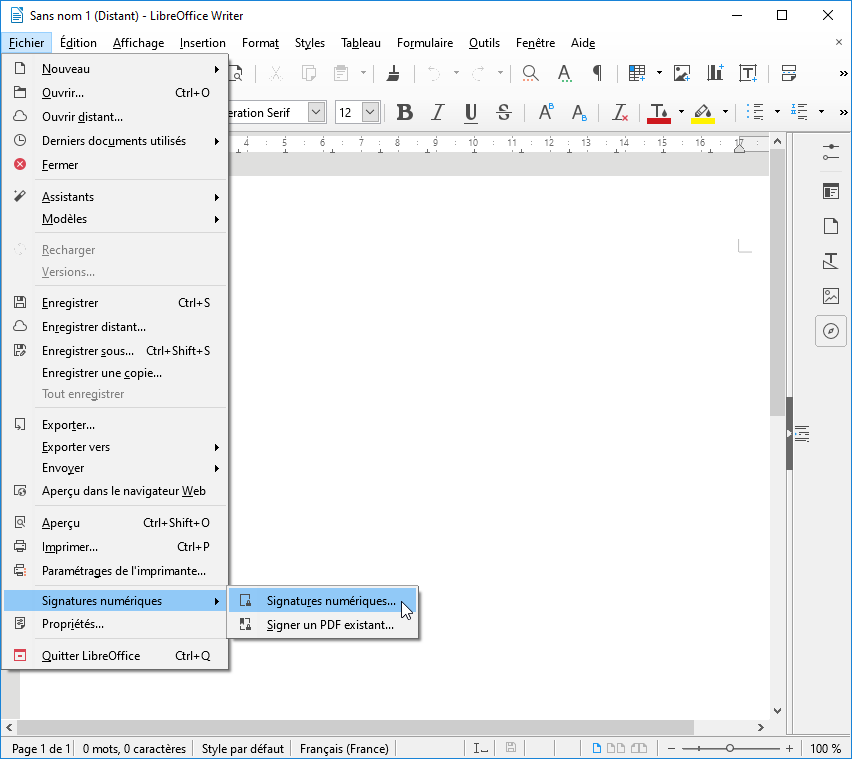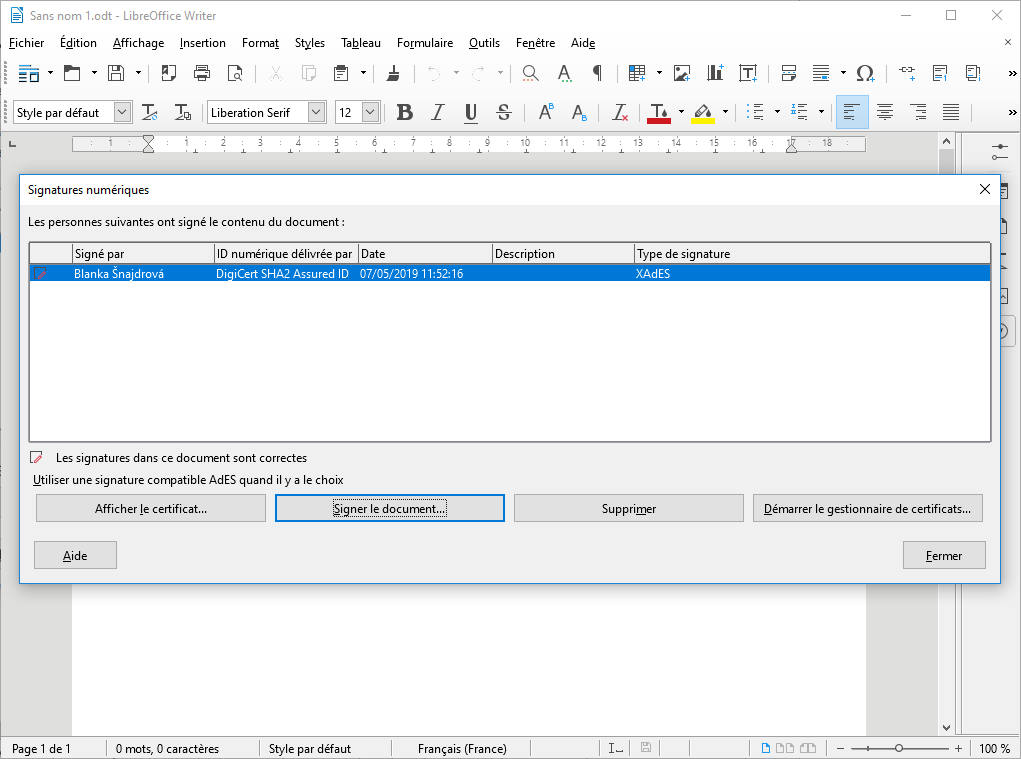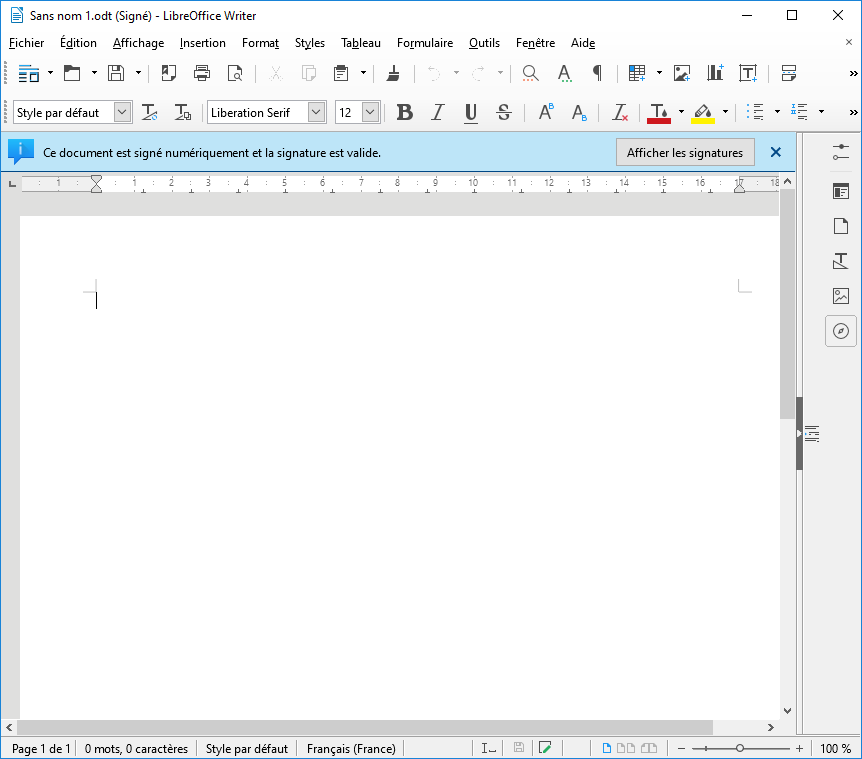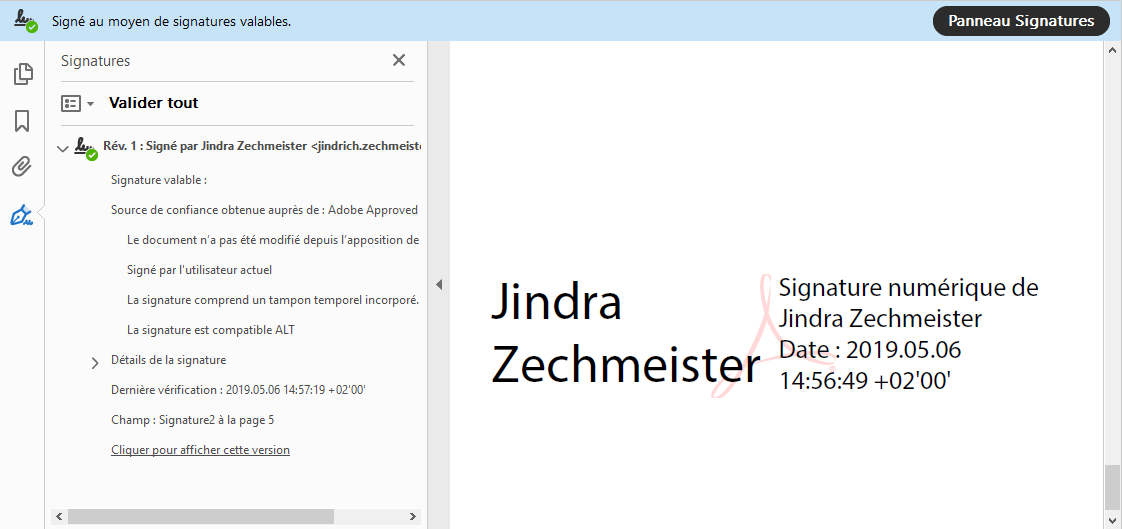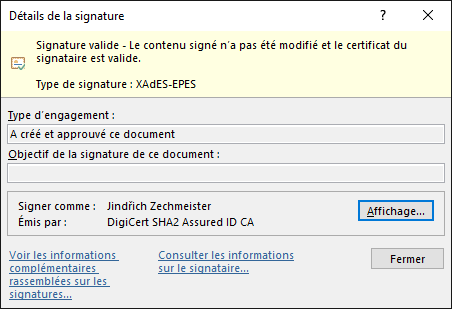Bienvenue dans cet article, où je vais vous révéler comment signer un document électroniquement avec Document Signing. Nous allons voir étape par étape comment utiliser cette fonctionnalité pour ajouter votre signature numérique à vos documents PDF, Microsoft Office, OpenOffice et LibreOffice.
Comment signer un document avec Document Signing
Le processus de signature avec Document Signing est simple et sécurisé grâce à l’utilisation d’un certificat stocké sur un token USB. Voici comment procéder :
Sélectionnez Signer : Dans l’application ou le logiciel que vous utilisez, cherchez l’option “Signer” et cliquez dessus.
Déposez votre signature : Une fois que vous avez cliqué sur “Signer”, faites glisser votre signature numérique jusqu’à la position souhaitée sur le document. Vous pouvez ensuite envoyer le document signé au destinataire, qui pourra vérifier l’authenticité de la signature.
Ci-dessous, je vous explique comment signer un document pour les logiciels Adobe Reader, Microsoft Word et LibreOffice/OpenOffice.
Adobe Reader
Ouvrez le document PDF que vous souhaitez signer avec Adobe Reader (la version payante n’est pas nécessaire). Suivez les étapes suivantes :
Sélectionnez “Signer numériquement” pour créer ou importer votre signature.

Tracez la zone de signature en utilisant le bouton de la souris et choisissez le certificat. Cliquez sur “Signer”.

Avant de signer, vous pouvez vérifier la signature. Une fois prêt, cliquez sur “Signer” pour apposer la signature numérique sur le document PDF.

Microsoft Word
Ouvrez le document dans Microsoft Word où vous souhaitez ajouter une signature numérique. Suivez ces étapes :
Cliquez sur l’onglet “Insertion” et sélectionnez “Ajouter une signature numérique”.

Choisissez votre certificat Document Signing et cliquez sur “Signer”.

Votre signature numérique sera ajoutée au document. Enregistrez-le et n’oubliez pas d’insérer une note si nécessaire.

Open/LibreOffice
Ouvrez le document dans lequel vous souhaitez ajouter une signature avec OpenOffice ou LibreOffice. Voici ce que vous devez faire :
Si la fenêtre est vide, cliquez sur “Signer le document” et sélectionnez votre certificat Document Signing.

Votre document est maintenant signé avec le certificat sélectionné.

À quoi ressemble le document signé et la signature numérique
Ci-dessous, vous pouvez voir à quoi ressemble une signature sur un fichier PDF et sur un document Word.
Maintenant que vous savez comment utiliser Document Signing pour ajouter votre signature numérique, vous pouvez signer vos documents électroniquement en toute simplicité. N’hésitez pas à partager ces astuces avec vos proches afin qu’ils puissent eux aussi bénéficier de cette fonctionnalité pratique et sécurisée !