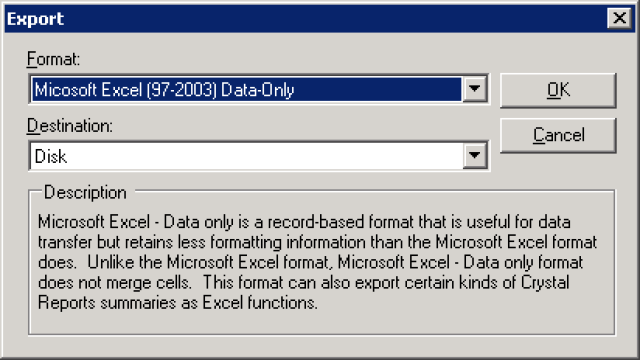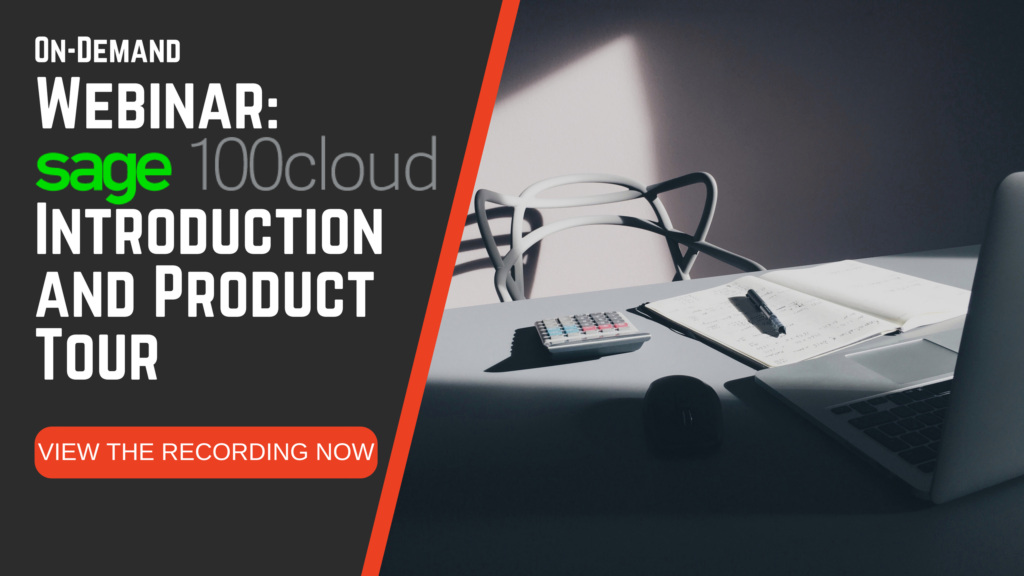Vous souhaitez accéder à vos données de comptes clients dans Excel pour une analyse rapide? Vous avez besoin d’une liste de commandes clients en cours pour une réunion improvisée? Ou d’une liste d’adresses de fournisseurs pour les cartes de vacances? Vous pourriez utiliser l’un des rapports prédéfinis ou demander la création d’un rapport personnalisé, mais pourquoi ne pas simplement exporter les données vers Excel rapidement? Il existe plusieurs méthodes compliquées pour obtenir des données dans Excel, mais voici trois façons faciles que la plupart des utilisateurs finaux ne connaissent pas.
1. Exporter vers Excel à partir d’un rapport prédéfini
Supposons que vous souhaitiez analyser vos factures clients échues, mais vous avez besoin de ces informations dans Excel afin de pouvoir les manipuler selon vos besoins. Il vous suffit d’exécuter le rapport souhaité et de l’exporter vers Excel. Voici comment faire…
- Prévisualisez le rapport “Compte client – Factures échues” dans le menu “Rapports de comptes clients” et cliquez sur le bouton d’exportation en haut à gauche.
- Modifiez le format en “Données uniquement Microsoft Excel (97-2003)” et cliquez sur OK.
- Sélectionnez l’option de mise en forme qui correspond à vos besoins et cliquez sur OK.
- Choisissez un emplacement pour le fichier Excel et cliquez sur Enregistrer.
Maintenant, vous avez le rapport “Compte client – Factures échues” dans Excel et vous pouvez trier les colonnes, ajouter des sous-totaux ou des totaux et supprimer les factures selon vos besoins.
2. Exporter vers Excel à partir d’un écran de recherche et personnaliser les champs
Vous êtes appelé à une réunion improvisée et avez besoin d’une liste de commandes clients en cours? Et si vous avez besoin de certaines données qui ne sont pas disponibles dans le rapport standard ou si votre entreprise dispose de champs personnalisés non inclus dans le rapport prédéfini? Exportez à partir de l’écran de recherche et personnalisez les champs disponibles. Voici comment faire…
- Ouvrez l’écran de saisie des commandes clients et cliquez sur l’icône de loupe pour rechercher vos commandes en cours.
- Cliquez sur l’icône Excel en bas à droite et les données disponibles dans la recherche seront exportées vers Excel. C’est aussi simple que ça!
Mais attendez, nous devons modifier les champs disponibles ou ajouter des champs personnalisés…
- Sur l’écran de recherche des commandes, cliquez sur le bouton “Personnalisé…”.
- Créez une nouvelle vue avec une description et cliquez sur Suivant.
- Ajoutez ou supprimez les champs que vous souhaitez exporter. Vous pouvez également ajuster l’ordre d’affichage. Cliquez sur Suivant et vous pouvez également ajuster les filtres sur les données.
- Une fois terminé, choisissez la nouvelle vue dans l’écran de recherche des commandes et exportez vers Excel.
Maintenant, vous disposez de toutes les données dans un simple fichier Excel.
3. Utiliser Visual Integrator (VI) pour exporter des données vers Excel
Vous prévoyez d’envoyer des cartes de vacances à certains fournisseurs, mais pas à tous? Vous trouvez le rapport d’impression d’étiquettes de fournisseur difficile et vous ne voulez pas gaspiller toutes ces étiquettes? Créez une routine VI simple. Voici comment faire…
- Accédez au menu “Visual Integrator” et sous “Principal”, choisissez “Maintenance des tâches d’exportation”.
- Saisissez un nom de tâche tel que “EX_VEND_MAIL” et choisissez la table correcte, par exemple la table “AP_Vendor”. Cliquez sur Accepter.
- Définissez l’emplacement du fichier d’exportation dans l’onglet “Configuration”.
- Sur l’onglet “Données”, sélectionnez les données que vous souhaitez exporter et déplacez-les vers la droite. Dans notre exemple, nous choisissons le numéro du fournisseur, le nom et les informations de contact.
- Cliquez sur Accepter et exécutez la tâche.
Une fois le fichier exporté, vous pouvez l’ouvrir et supprimer tous les fournisseurs auxquels vous ne souhaitez pas envoyer de carte, apporter les corrections nécessaires et effectuer une fusion pour l’impression d’étiquettes.
Vous rencontrez encore des difficultés? ACC propose une variété d’options de formation pour Sage 100 pour vous aider à exploiter au maximum le système.