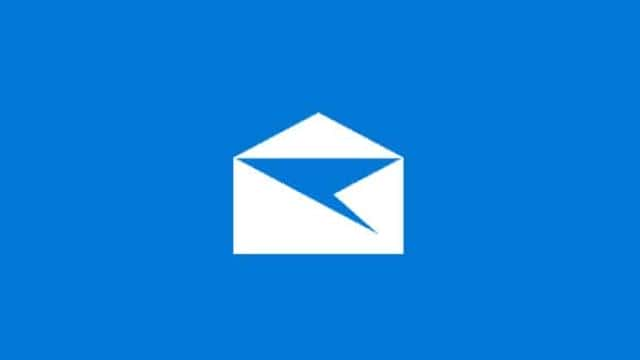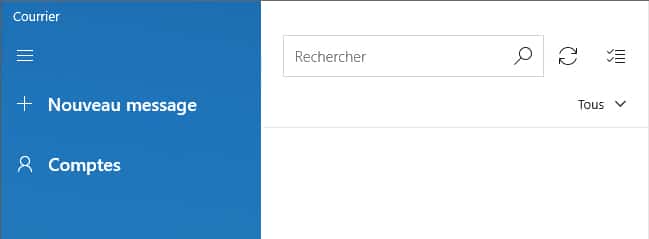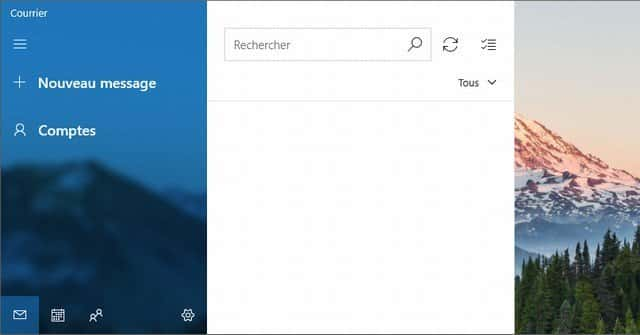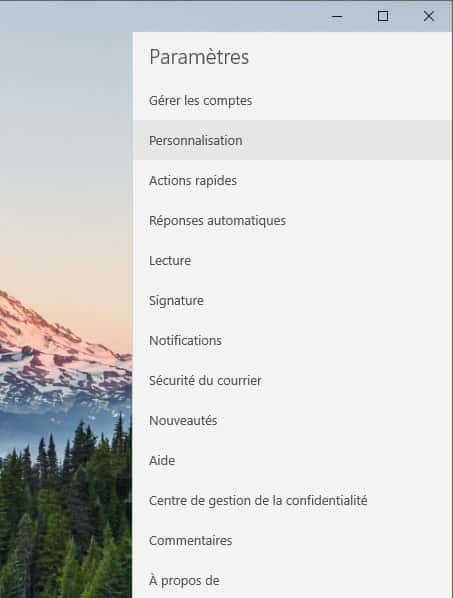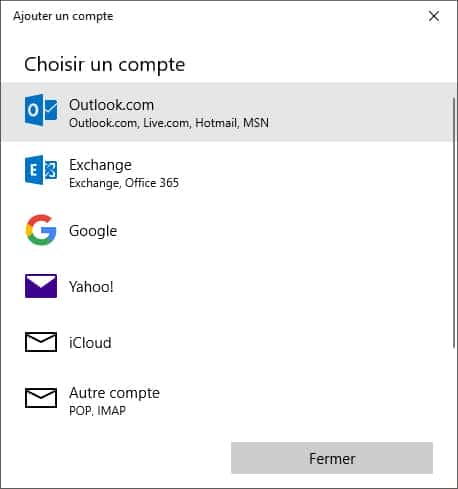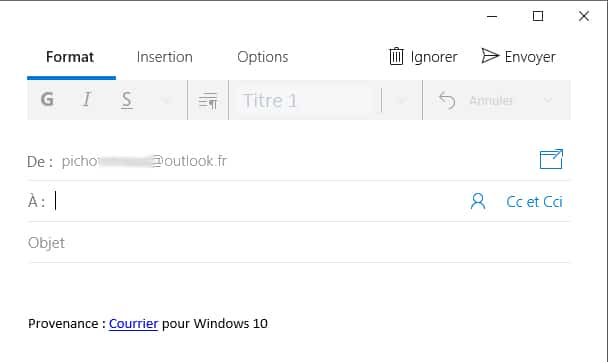Vous êtes du genre à consulter vos emails uniquement depuis chez vous et vous préférez utiliser une application dédiée plutôt que votre navigateur web ? Courrier est l’outil parfait pour cela et il est disponible depuis plusieurs mois désormais sur Windows 10. Voici tout ce que vous devez savoir pour bien débuter avec Courrier.
Depuis plusieurs versions, Microsoft propose un utilitaire de messagerie électronique aux utilisateurs de Windows. Ainsi, le programme Outlook Express est devenu Windows Mail, puis a cédé sa place à l’application Courrier. Disponible sur le Windows Store, cette application permet de gérer facilement ses emails. Dans cet article, vous trouverez toutes les informations nécessaires pour apprendre les bases de l’utilisation de Courrier, de la création d’un compte à la configuration avancée, en passant par la lecture et l’envoi des emails.
Courrier, prêt à recevoir vos emails
Courrier est un “Client Mail” intégré à Windows 10, ce qui signifie qu’il permet de gérer vos courriers électroniques. Il récupère régulièrement les messages de vos serveurs de messagerie afin de vous permettre de les consulter. Que vous ayez un compte Microsoft, Gmail, Yahoo ou autre, Courrier est capable de les gérer. Pour lancer l’application, il vous suffit de rechercher “Courrier” dans la barre de recherche de Cortana et de sélectionner l’application correspondante.
Une fois l’application lancée, vous serez invité à enregistrer un compte. Si ce n’est pas le cas, ne vous inquiétez pas. Observez simplement l’interface de l’application. Vous verrez sur la gauche trois petites lignes et deux fonctionnalités : “Nouveau message” et “Comptes”.
Faites connaissance avec l’interface
Les trois petites lignes horizontales permettent de masquer ou d’afficher la barre latérale gauche. Celle-ci comprend les deux fonctions pour créer un nouveau message et ajouter un compte. Si la barre latérale est déployée, vous verrez en bas le logo de l’application Courrier, suivi de ceux des applications Calendrier et Contacts.
En bas à gauche, vous remarquerez une roue crantée qui vous permet d’accéder aux paramètres de l’application. Pour profiter de plus d’espace pour lire vos emails, vous pouvez masquer cette barre latérale en cliquant sur les petites lignes en haut à gauche. Vous pouvez la réafficher à tout moment. Le reste de l’interface de l’application est tout aussi sobre. Au milieu de la fenêtre, vous trouverez un champ de recherche, un bouton de synchronisation pour actualiser l’affichage et un autre bouton pour activer le mode de sélection. Lorsque vous aurez des emails dans votre application, vous pourrez les sélectionner et utiliser certaines fonctions disponibles ici.
Un peu de personnalisation ?
Parmi les fonctionnalités citées précédemment, vous trouverez la possibilité de supprimer un message, de l’archiver, de le marquer pour le retrouver plus rapidement ou encore d’autres fonctionnalités. Avant même de créer un compte pour recevoir vos emails, commençons par personnaliser l’interface de l’application. En bas à gauche de l’interface, cliquez sur la roue crantée pour ouvrir les paramètres de Courrier. Une barre latérale apparaîtra sur la droite. Cliquez ensuite sur la fonction “Personnalisation”.
Plusieurs options vous sont proposées. En haut, vous pouvez voir un aperçu de l’application. Chaque modification des paramètres est immédiatement visible dans l’aperçu. Vous pouvez également changer les couleurs de l’interface en cliquant sur l’une des options disponibles.
Configurez votre premier compte
Pour revenir aux paramètres, cliquez sur la flèche dirigée vers la gauche en haut de la barre latérale de droite, ou cliquez n’importe où dans l’interface de l’application. Maintenant, c’est le moment de configurer votre compte. Cliquez sur le bouton “Comptes” à gauche de l’interface, puis sur “Ajouter un compte”.
Ensuite, choisissez le type de compte que vous souhaitez ajouter. Si vous ne trouvez pas votre fournisseur d’accès à internet, vous pouvez choisir “Autre compte”. Dans notre exemple, nous allons ajouter un compte Outlook. Cliquez donc sur la première option “Outlook.com”. Saisissez votre identifiant (adresse email, numéro de mobile ou pseudo Skype) ainsi que votre mot de passe. Si nécessaire, vous pouvez également créer un compte Microsoft à ce stade. Si vous configurez un autre type de compte, saisissez les informations demandées.
Identifiez-vous
L’application configura automatiquement les paramètres de connexion de votre compte. Vous n’avez plus qu’à sélectionner le compte Microsoft que vous souhaitez ajouter à Courrier. Il se peut qu’on vous demande un mot de passe ou un code confidentiel lié à votre compte. Quelques secondes plus tard, un message vous indiquera que votre compte a été correctement configuré pour Courrier. Il vous suffit de valider en cliquant sur “OK”. Vous pouvez également profiter de quelques astuces qui s’affichent dans l’interface pour vous aider à vous y retrouver plus facilement. Remarquez les changements : la barre latérale de gauche recense maintenant votre compte avec le nombre de messages non lus, ainsi que plusieurs dossiers tels que la boîte de réception, les brouillons, les éléments envoyés, etc.
Mon premier email sous Courrier
Maintenant que votre compte est configuré, vous pouvez envoyer votre premier email depuis l’application Courrier. Pour cela, cliquez sur le bouton “+” dans la barre latérale gauche ou sur “Nouveau message”. L’interface se transformera alors en un espace où vous pourrez rédiger votre message.
Entrez l’adresse du destinataire dans la ligne “A:”, puis l’objet dans la ligne correspondante. Si nécessaire, vous pouvez ajouter une ou plusieurs adresses en cliquant sur le lien “Cci”, ce qui permettra aux destinataires principaux de ne pas savoir qui d’autre a reçu le message. Ensuite, rédigez votre message dans l’espace prévu à cet effet. Par défaut, l’application insère automatiquement le texte “Provenance : Courrier pour Windows 10”. Vous pouvez le supprimer et y mettre votre propre signature. Modifiez le format du texte en utilisant les options telles que “Gras”, “Italique”, “Souligné”, “Paragraphe”, “Titre 1”, etc. Vous pouvez également joindre un fichier à votre message en cliquant sur l’onglet “Insertion”.
Réglez les dernières options et personnalisez votre signature
L’onglet “Options” permet de définir un message comme important, de lancer la correction d’orthographe, de zoomer sur une partie du message ou d’effectuer une recherche.
Une fois que vous avez terminé la rédaction, la mise en page et l’insertion éventuelle de pièces jointes ou d’autres éléments dans votre message, il vous suffit de cliquer sur le bouton “Envoyer” dans le coin supérieur droit de l’interface. Si vous manquez de place pour rédiger votre message ou pour toute autre action, vous pouvez ouvrir le message en cours dans une fenêtre séparée en cliquant sur le petit symbole représentant une fenêtre Windows accompagnée d’une flèche vers le haut. Vous pouvez également personnaliser votre signature en cliquant sur la roue crantée en bas à gauche de l’interface et en sélectionnant “Signature”.
Consultez et répondez
Lorsque vous recevez un email dans l’application Courrier, il est automatiquement marqué comme “lu” une fois que vous l’avez sélectionné. Les autres restent non lus jusqu’à ce que vous les ouvriez. Vous pouvez modifier cette option dans les paramètres de l’application, en sélectionnant la fonction “Lecture”. Les emails sont automatiquement regroupés par conversation, mais vous pouvez également modifier ce critère dans les paramètres. Par défaut, Courrier télécharge automatiquement les images, mais vous pouvez désactiver cette option dans les paramètres. Pour répondre à un email, il vous suffit de cliquer sur l’option “Répondre”, “Répondre à tous” ou “Transférer”. D’autres options sont disponibles en cliquant sur les trois petits points, telles que “Archiver”, “Supprimer”, “Marquer comme non lu”, “Déplacer”, etc. Vous pouvez également effectuer une recherche.
Note importante : Cet article fournit des informations pour bien débuter avec Courrier, mais en aucun cas le site ou l’auteur ne pourra être tenu responsable de problèmes éventuels rencontrés lors de l’utilisation du logiciel ou du service décrit dans ces pages.