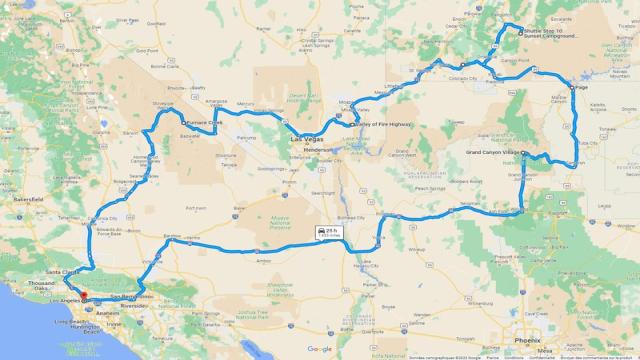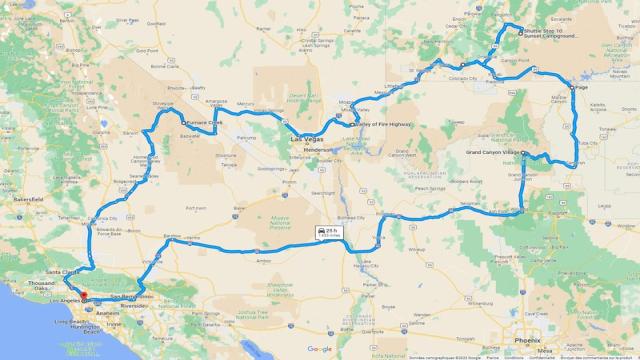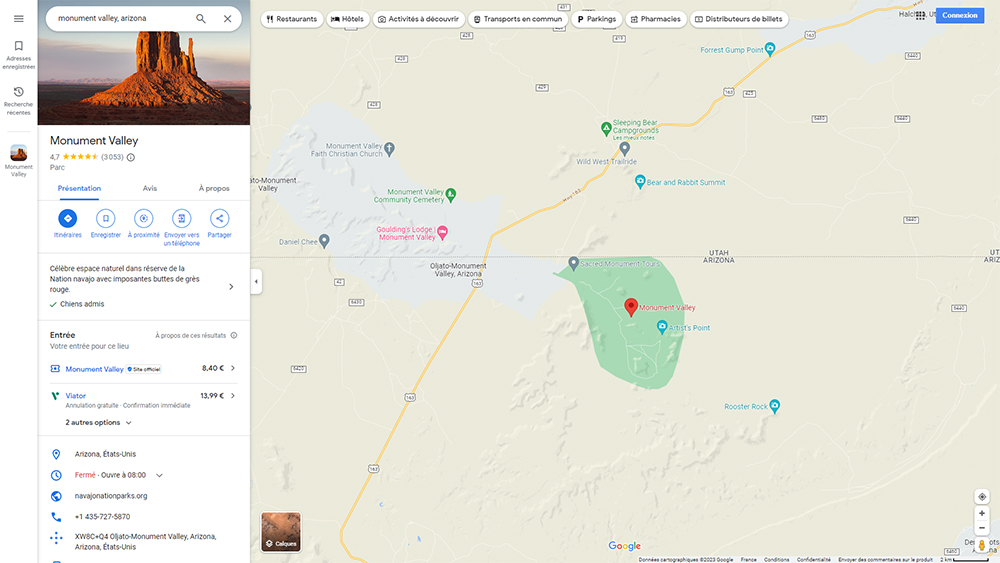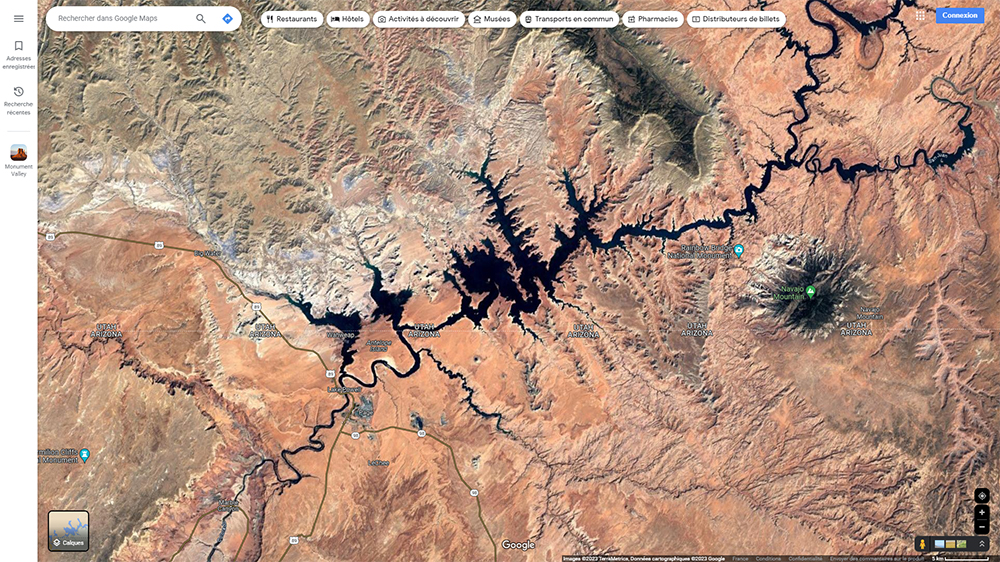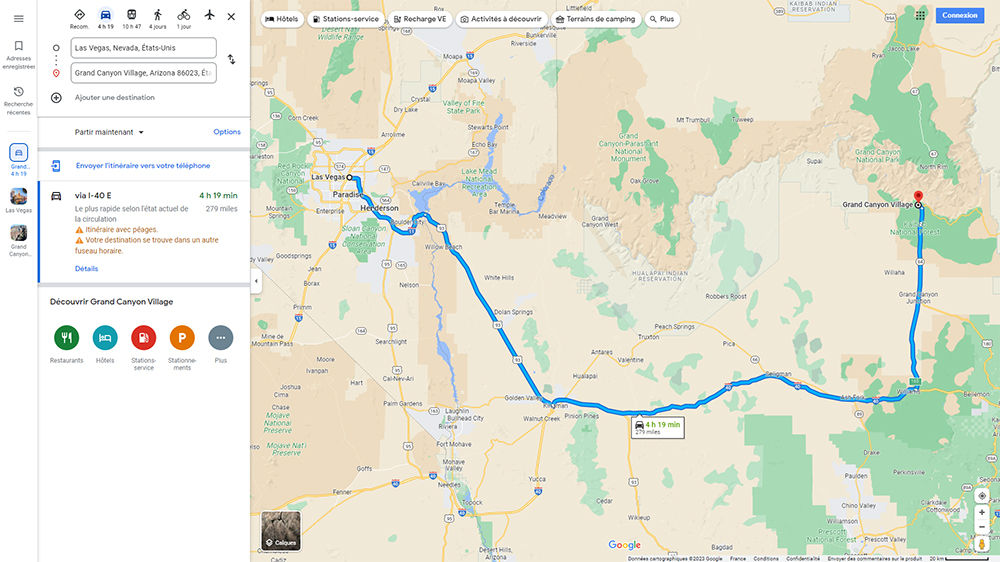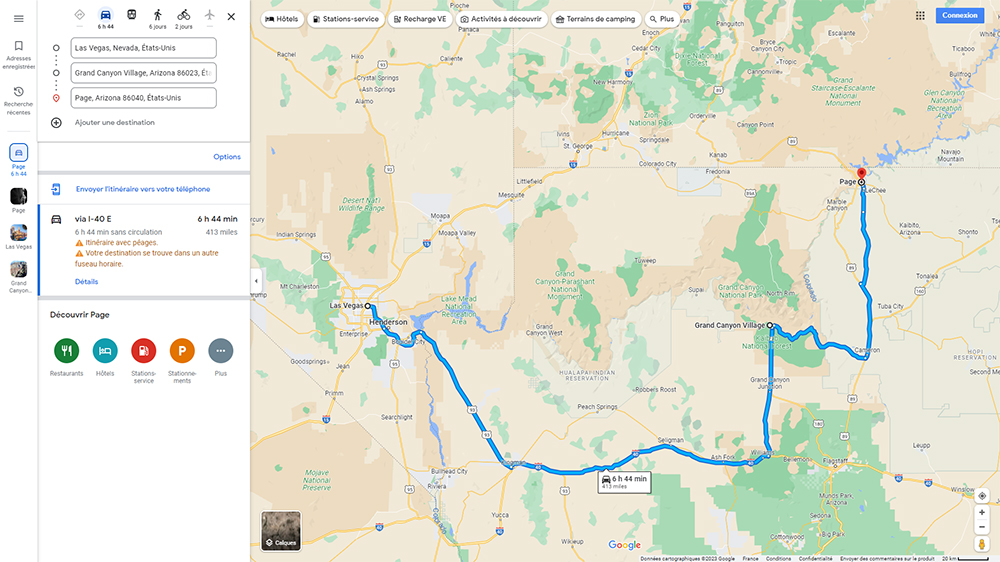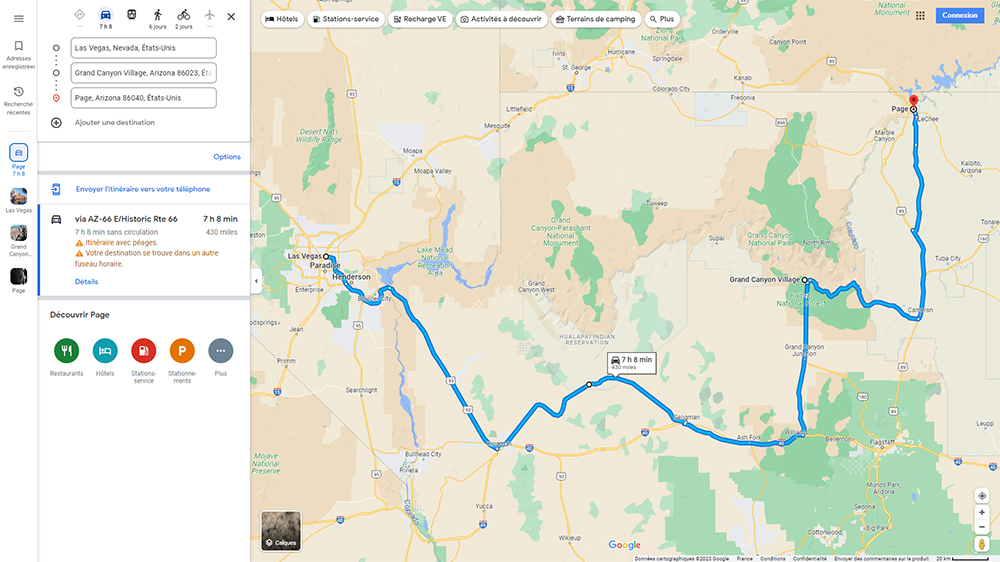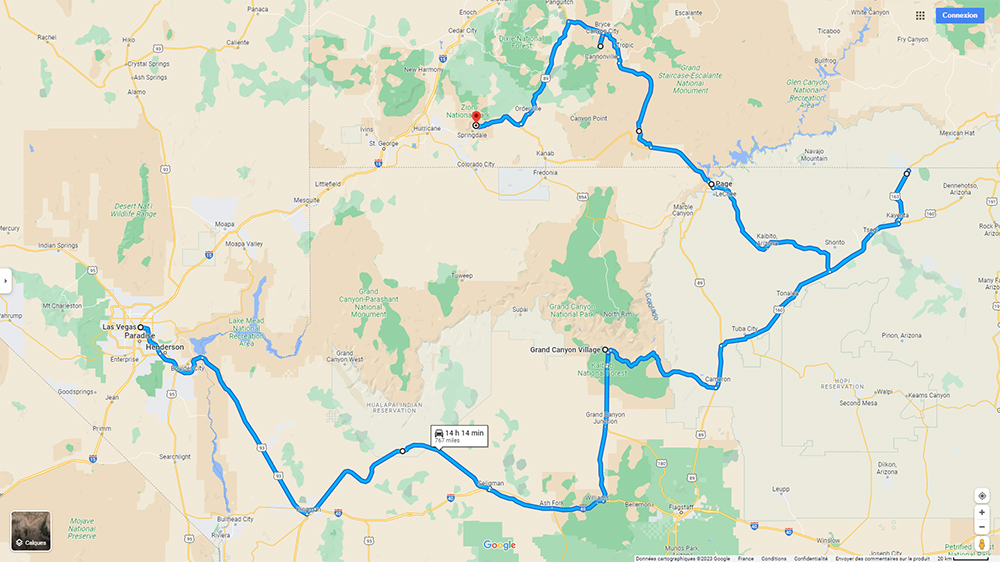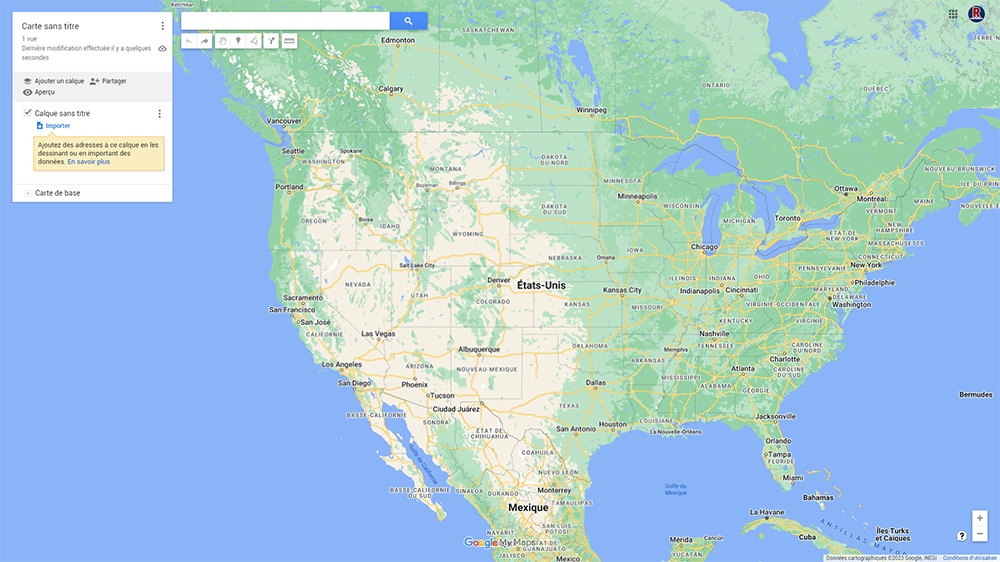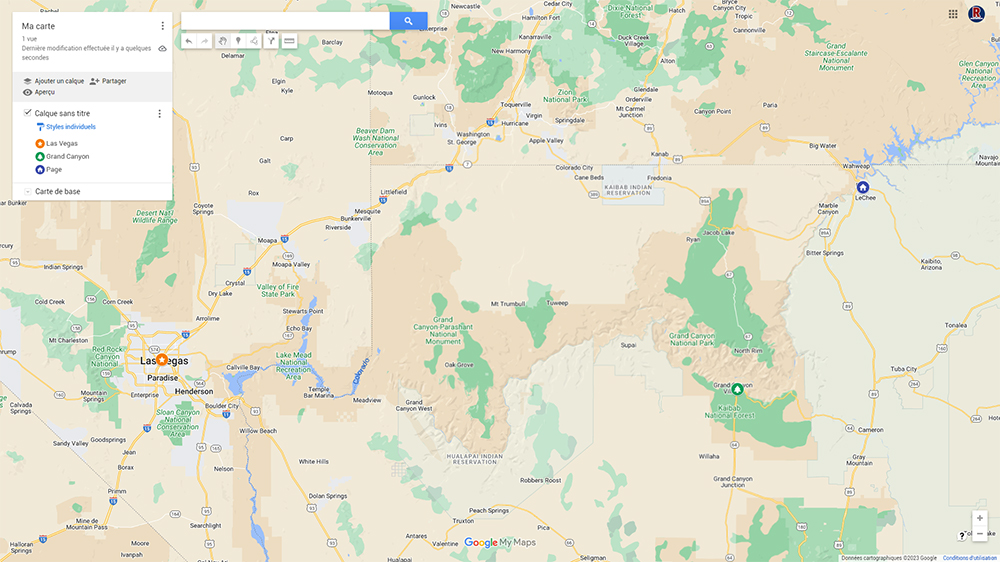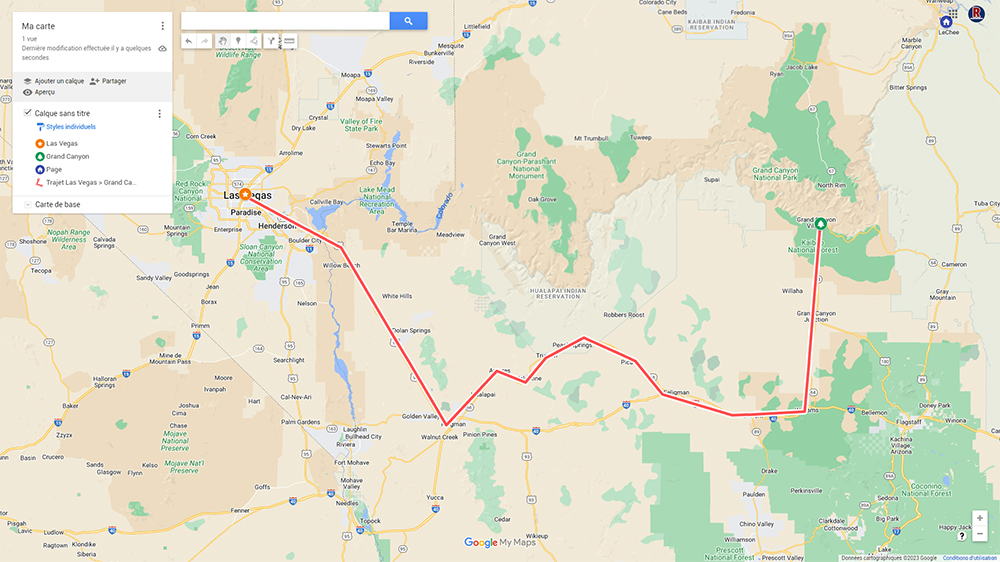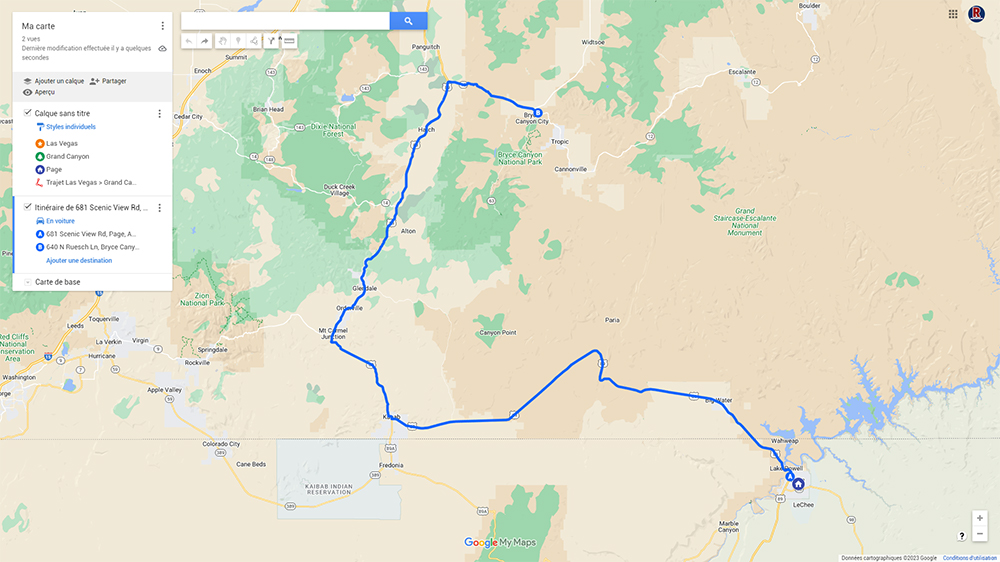Google a développé un outil très puissant et très utile pour ceux qui organisent leur voyage aux USA : Google Maps. Cet outil, facile d’utilisation, vous permet de :
- calculer la distance et le temps de trajet entre 2 ou plusieurs points,
- obtenir les informations détaillées de navigation d’un itinéraire,
- voir une zone en mode carte, vue du ciel ou en relief,
- et bien d’autres choses encore…
Le site est parfaitement responsive et s’utilise très bien sur un mobile. De même, il existe une application Google Maps pour smartphone (Andoid et iOS). Néanmoins, nous vous conseillons d’utiliser un ordinateur pour créer vos itinéraires et cartes : vous aurez plus d’options à votre disposition et l’utilisation d’une souris et d’un grand écran rend la tâche bien plus facile.
Google Maps
Présentation de Google Maps
Google Maps est disponible à l’adresse google.com/maps. Google Maps est un service gratuit fourni par Google.
Une fois la page Google Maps ouverte, une carte en plein écran s’affiche à vous. Par défaut, la carte est centrée sur votre lieu de connexion (détecté via votre navigateur Internet ou IP).
Recherche d’un lieu
En haut à gauche de la carte, un champ vous permet de rechercher n’importe quel lieu dans le monde : une ville, une région, un État, mais aussi une adresse complète, un hôtel, un restaurant, un commerce… Les possibilités sont grandes. Vous pouvez même entrer des coordonnées (format décimal).
Placez votre curseur dans le champ de recherche, entrez votre recherche au clavier et tapez sur Entrée ou cliquez sur la loupe. La carte est alors recentrée sur le résultat de recherche et un marqueur est placé sur la carte. Un panneau s’ouvrez également à gauche, vous donnant plus d’informations et d’options sur votre résultat de recherche.
Navigation sur la carte
Zoomer sur la carte : il existe 2 méthodes principales pour régler le zoom de la carte.
- Utiliser la roulette de la souris : un coup de roulette en avant zoome en avant, un coup de roulette en arrière zoome en arrière.
- Utiliser les boutons de zoom situés en bas à droite de la carte : le bouton “+” zoome en avant, le bouton “-” zoome en arrière.
Plus vous zoomez, et plus les détails de la carte apparaissent (villes, routes, bâtiments…).
Se déplacer sur la carte : il existe 2 méthodes principales pour se déplacer sur la carte.
- Utiliser les flèches directionnelles du clavier : ↑ pour se déplacer vers le Nord, ↓ pour se déplacer vers le Sud, → pour se déplacer vers l’Est, ← pour se déplacer vers l’Ouest.
- Utiliser la souris : il suffit “d’attraper” la carte en maintenant appuyé le bouton gauche de la souris, de déplacer la souris, puis de relâcher le bouton gauche de la souris.
Changer le fond de carte
En bas à gauche de la carte, un grand bouton carré “Calques” permet de changer le fond de la carte.
Un clic sur ce bouton fait passer de manière alternative le fond de carte du mode “Plan” au mode “Satellite”. Le mode “Plan” est le mode par défaut. Sur cette vue, sont affichés les routes, les parcs, les forêts, les frontières, les zones d’eau… Le mode “Satellite” est l’assemblage de photos prises par avion et par satellite. Certaines zones, comme les grandes villes, ont un niveau de définition très élevé (de l’ordre du mètre).
D’autres options sont disponibles lorsque vous changez de vue :
- “Transports en commun” permet d’afficher les lignes et stations de métro dans les villes qui en disposent.
- “Trafic” permet d’afficher les conditions de circulation en temps réel, avec un code couleur vert/orange/rouge.
- “À vélo” permet d’afficher les voies cyclables.
- “Relief” permet de changer le fond de carte en affichant le relief et les courbes de niveau (altitude en pieds).
- “Street View” permet d’afficher les zones où il est possible de passer en mode “Immersion”. Cliquez sur une zone bleue et vous aurez une photo à 360° de l’endroit.
Calculer un itinéraire
Pour calculer un itinéraire entre deux points, cliquez sur le bouton Itinéraire (flèche sur fond bleu) situé en haut à gauche, à côté du champ de recherche.
Un panneau s’ouvre à gauche. Entrez le lieu de départ dans le premier champ à l’aide du clavier ou en cliquant sur la carte.
Entrez ensuite le lieu d’arrivée dans le deuxième champ à l’aide du clavier ou en cliquant sur la carte.
Le système calcule alors automatiquement l’itinéraire le plus court entre les deux points sélectionnés. Celui-ci apparaît en bleu sur la carte. D’autres itinéraires alternatifs sont parfois proposés (en gris).
Si besoin, vous pouvez déplacer les points de départ et d’arrivée en les “attrapant” avec votre souris.
Sur le panneau de gauche, sont affichées les information suivantes :
- la distance totale du parcours (en miles),
- le temps total du trajet en voiture,
- en cliquant sur Détails, les indications de direction pour atteindre le lieu d’arrivée à partir du lieu de départ.
Si vous souhaitez prolonger votre itinéraire (pour tracer complètement votre circuit par exemple), placez votre souris sur l’étape suivante, faites un clic droit et cliquez sur Ajouter une destination. Vous pouvez aussi ajouter une destination directement sur le panneau de gauche. Répétez l’opération pour toutes vos étapes. Attention, le nombre d’étapes est limité à 10 (mais il existe une astuce pour augmenter un peu cette limite).
Sur un itinéraire calculé, il est possible de forcer le système à passer par un point ou une route en particulier. Pour cela, sur la carte, placez votre souris sur le tracé bleu de l’itinéraire, “attraper” celui-ci avec un clic gauche et déposez le point blanc où vous souhaitez que l’itinéraire passe. Vous pouvez ainsi ajouter 7 étapes intermédiaires à votre tracé.
En combinant l’ajout de destinations et l’ajout d’étapes intermédiaires, on peut donc tracer un circuit comportant 17 étapes.
Le panneau de gauche propose quelques options intéressantes :
- Lors d’un trajet simple A vers B, il est possible d’inverser les lieux de départ et d’arrivée en cliquant sur la double flèche.
- Les boutons situés en haut permettent de choisir le moyen de transport (voiture, transport en commun, marche, vélo, avion…).
- Le bouton Options permet de définir ses préférences : éviter les autoroutes, péages ou ferries, afficher les distances en miles ou en kilomètres.
- Lors d’un trajet avec au moins une étape, il est possible de modifier l’ordre des étapes en “attrapant” l’une d’elles et en la déplaçant verticalement.
Notez que Google Maps prend en compte les conditions de circulation en temps réel pour calculer un itinéraire. Il calculera le meilleur itinéraire en fonction du trafic et de la fermeture des routes (travaux, neige…). Ainsi, alors que vous êtes en pleine planification de votre itinéraire en janvier, si vous calculez un itinéraire entre San Francisco et Mammoth Lakes, Google Maps ne vous fera pas passer par la Tioga Road (route CA120), car celle-ci est fermée à cause de la neige. Si vous voulez forcer Google Maps à passer par une route fermée en hiver, mais ouverte en été, il faut indiquer la date prévue du trajet en modifiant, sur le panneau de gauche, Partir maintenant en Partir à. Cette option n’est disponible que pour le calcul d’un itinéraire simple, d’un point A à un point B, sans étape intermédiaire.
Imprimer un itinéraire
Pour imprimer votre itinéraire, cliquez sur le bouton Menu en haut à gauche et cliquez sur Imprimer. Réglez le niveau de zoom et centrez la carte à l’aide des boutons situés en haut à droite et cliquez sur Imprimez.
Vous pouvez aussi sauvegarder votre itinéraire en récupérant le lien de votre carte : cliquez sur Partager ou intégrer la carte et copiez le lien.
Si vous souhaitez intégrer une carte dans votre roadbook électronique (un document Microsoft Word ou Google Doc par exemple), il suffit de faire une capture d’écran avec l’outil proposé par votre système d’exploitation. Pensez à passer en mode plein écran (F11) et à masquer le panneau latéral pour obtenir la plus grande carte possible, avec un maximum de détails.
Google My Maps
Présentation de Google My Maps
Google My Maps est une version modifiée de Google Maps, spécialement conçue pour créer des cartes personnalisées. Si vous recherchez un outil gratuit et facile à utiliser pour créer une carte globale du tracé de votre road trip, avec des marqueurs et des traits pour chaque étape, Google My Maps devrait vous contenter.
Google My Maps est accessible à l’adresse mymaps.google.com.
Avant de pouvoir utiliser ce service, vous devez créer un compte Google, si vous n’en avez pas déjà un.
Une fois connecté, vous retrouverez sur la page d’accueil de My Maps toutes les cartes que vous avez créées.
Pour créer une nouvelle carte, cliquez sur le bouton + Créer une carte en haut à gauche.
L’interface de Google My Maps ressemble assez à celle de Google Maps.
Vous disposez :
- d’un champ de recherche pour trouver une adresse ou un lieu.
- de boutons de zoom, en bas à droite.
Le panneau de gauche listera l’ensemble des trajets, marqueurs et tracés que vous ajouterez sur la carte. En haut, cliquez sur le nom de la carte (“Carte sans titre” par défaut) pour modifier celui-ci. En bas de ce panneau, cliquez sur Carte de base pour changer le fond de carte (plan, relief, satellite…).
Votre carte est sauvegardée automatiquement à chaque modification. Vous pouvez annuler ou restaurer une action en cliquant sur les icônes Annuler et Rétablir situées en dessous du champ de recherche.
Ajouter un marqueur
Pour ajouter un marqueur sur la carte, cliquez sur l’icône Ajouter un repère située en dessous du champ de recherche.
Cliquez ensuite sur la carte, à l’endroit souhaité. Vous pouvez alors donner un nom à votre marqueur (et éventuellement ajouter une description et des photos). Cliquez sur Enregistrer pour confirmer la création du marqueur.
Vous pouvez ensuite modifier la couleur et l’icône du marqueur. Cliquez sur le marqueur et cliquez sur l’icône Style. Vous pouvez alors choisir la couleur du marqueur et modifier l’icône.
Pour déplacer un marqueur, cliquez sur celui-ci et “attrapez-le” pour le déplacer.
Pour supprimer un marqueur, cliquez sur celui-ci et cliquez sur l’icône Supprimer le lieu.
Ajouter un tracé
Pour ajouter un tracé sur la carte, cliquez sur l’icône Ajouter une ligne située en dessous du champ de recherche, et cliquez sur Ajouter une ligne ou une forme.
Cliquez ensuite sur la carte, à l’endroit souhaité comme point de départ. Déplacez votre curseur à l’endroit suivant (étape intermédiaire) et cliquez pour tirer un trait droit. Répétez pour toutes vos étapes intermédiaires. Pour ajouter l’étape finale, faîtes un double-clic.
Vous pouvez alors donner un nom à votre tracé (et éventuellement ajouter une description et des photos). Cliquez sur Enregistrer pour confirmer la création du tracé.
Vous pouvez ensuite modifier la couleur et l’épaisseur du trait. Cliquez sur le tracé et cliquez sur l’icône Style. Vous pouvez alors choisir la couleur du tracé et son épaisseur.
Vous pouvez déplacer les étapes finales et intermédiaires d’un tracé en “attrapant” les points blancs. De même, vous pouvez rajouter des étapes intermédiaires en attrapant et déplaçant le point blanc situé entre 2 étapes.
Pour supprimer une étape intermédiaire, faîtes un clic droit dessus et cliquez sur Supprimer le point.
Pour supprimer un tracé, cliquez sur celui-ci et cliquez sur l’icône Supprimer le lieu.
Ajouter un itinéraire
Pour ajouter un itinéraire sur la carte, cliquez sur l’icône Ajouter une ligne située en dessous du champ de recherche, et cliquez sur Ajouter un itinéraire en voiture.
Cliquez ensuite sur la carte, à l’endroit souhaité comme point de départ. Déplacez votre curseur à l’endroit suivant (étape intermédiaire) et cliquez pour tracer l’itinéraire. Répétez pour toutes vos étapes intermédiaires. Pour ajouter l’étape finale, faîtes un double-clic.
Vous pouvez déplacer les étapes finales et intermédiaires d’un itinéraire en “attrapant” les points blancs. De même, vous pouvez rajouter des étapes intermédiaires en cliquant sur l’itinéraire et en attrapant le point blanc situé entre 2 étapes.
Pour supprimer une étape intermédiaire, faîtes un clic dessus.
Pour supprimer un itinéraire, faîtes un clic droit sur l’itinéraire et cliquez sur Supprimer l’itinéraire.
Imprimer une carte
Pour imprimer votre carte, cliquez sur les 3 points verticaux situés en haut à droite du panneau latéral et cliquez sur Imprimer la carte. Réglez le format de page, l’orientation et le format de sortie et cliquez sur Imprimez.
Si vous souhaitez intégrer une carte dans votre roadbook électronique (un document Microsoft Word ou Google Doc par exemple), il suffit de faire une capture d’écran avec l’outil proposé par votre système d’exploitation. Pensez à passer en mode plein écran (F11) pour obtenir la plus grande carte possible, avec un maximum de détails.
Par dommm063Mis à jour le 23 octobre 2023