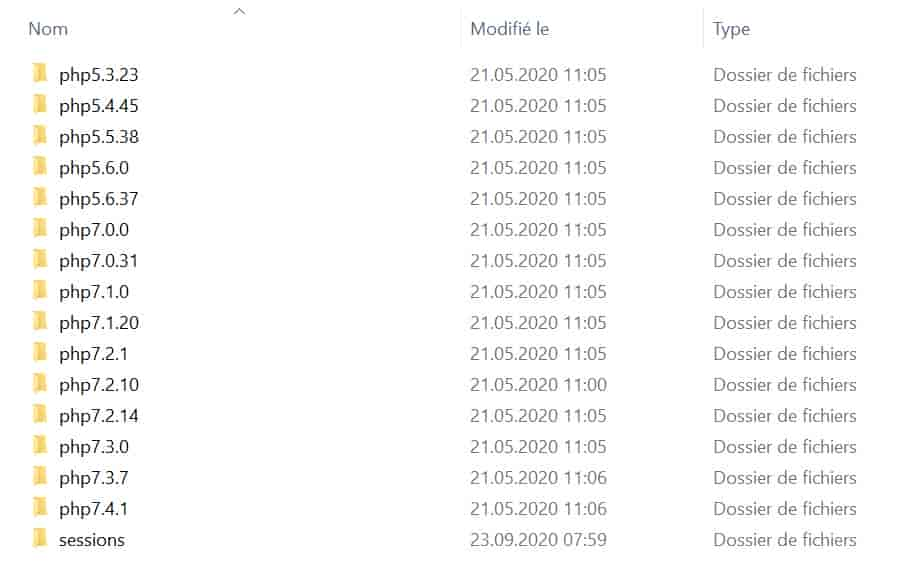Commencez votre boutique en toute tranquillité
Lorsque vous souhaitez créer une boutique en ligne avec Prestashop, il est recommandé de commencer par l’installer localement sur votre ordinateur. Découvrez comment créer l’environnement nécessaire et installer Prestashop 1.7 sur votre ordinateur, afin de configurer votre boutique en toute sérénité.
Les prérequis pour une installation en local
Avant d’installer Prestashop en local, il est important de disposer des éléments suivants :
- Un serveur web tel que Apache, Nginx, IIS, etc.
- Un serveur de base de données comme MySQL ou PostgreSQL
- Une distribution de PHP à installer par-dessus
Si vous êtes découragé par ces prérequis, ne vous inquiétez pas, cela est plus simple qu’il n’y paraît. En réalité, il existe des outils installables qui s’occupent de configurer cette infrastructure en une seule installation.
Voici quelques options :
- WAMPServer pour Windows : installe Apache, MySQL et PHP exclusivement sur Windows. Il est en français mais peut être moins convivial et laborieux à installer.
- LAMP pour Linux : effectue la même installation sur la plupart des distributions Linux.
- MAMP pour Macintosh : fonctionne également sur Windows, facile à installer et à utiliser, il est mon préféré !
Personnellement, je recommande MAMP pour son installation simple et ses fonctionnalités conviviales. C’est cet outil que je vais vous aider à installer.
Il est à noter qu’une version PRO de MAMP existe, offrant notamment des fonctionnalités de migration facilitée de WordPress entre votre ordinateur local et votre hébergeur, la possibilité d’enregistrer un instantané de votre environnement (fichiers et données), et bien d’autres options sympas, bien qu’elles ne soient pas indispensables pour ce tutoriel !
MAMP : Installation
Pour commencer, rendez-vous sur le site pour télécharger MAMP pour MacOS ou Windows.
Exécutez l’installateur et désactivez l’installation de MAMP Pro et d’Apple Bonjour, qui ne vous seront pas utiles.
Ensuite, procédez normalement à l’installation, qui devrait se dérouler sans encombre.
Configuration
Une fois l’installation terminée, lancez MAMP. Celui-ci démarrera automatiquement les serveurs Apache et MySQL. Ne faites pas attention à l’option Cloud.
Allez dans le menu MAMP > Préférences, où vous trouverez 6 onglets :
- Démarrage / Arrêt : Vous permet de définir plusieurs options liées au démarrage des services. Vous pouvez choisir de démarrer les services au lancement de MAMP, ainsi que de les fermer à la fermeture. Vous pouvez également configurer MAMP pour qu’il se lance automatiquement au démarrage de Windows ou MacOS, etc.
- Ports : Vous permet de spécifier des ports spécifiques pour les différents serveurs de MAMP, tels que Apache ou Nginx et MySQL.
- PHP : Vous permet de choisir entre deux distributions de PHP. La version de PHP est très importante pour le bon fonctionnement de Prestashop. Nous y reviendrons dans le prochain chapitre.
- Serveur Web : Permet de choisir le serveur Web à utiliser (Apache par défaut, mais vous pouvez également choisir Nginx), ainsi que de spécifier le répertoire racine de MAMP. Ce répertoire sera l’endroit où sera accessible votre boutique en local (par exemple, http://localhost).
- MySQL : Affiche la version actuelle de MySQL.
- Cloud : Cette option n’est pas utilisée dans notre cas. Elle permet d’enregistrer une base de données sur Dropbox pour la partager, entre autres fonctionnalités.
Dans l’onglet Serveur Web, vous pouvez choisir le serveur Web à utiliser (Apache par défaut) et spécifier le dossier racine de MAMP. C’est-à-dire le dossier où sera pointée l’adresse http://localhost. C’est dans ce dossier (ou un de ses sous-dossiers) que nous installerons Prestashop.
Personnellement, j’ai choisi “D:DevWeb” comme dossier racine, et j’installerai Prestashop dans “D:DevWebtutsshop”. Ainsi, l’adresse de ma boutique sera “http://localhost/tuts/shop“.
Une fois les réglages effectués, vous pouvez appliquer les modifications et fermer la fenêtre. MAMP est désormais installé et configuré !
Rendre MAMP compatible avec Prestashop
Lorsque j’ai rédigé cet article et réalisé ma vidéo pour ce tutoriel, la version de PHP par défaut fournie avec MAMP était la version 7.2. Cette version était parfaitement compatible avec les dernières versions de Prestashop 1.7.
Cependant, il est possible que la version de Prestashop que vous souhaitez utiliser ne soit pas compatible avec la version de PHP choisie par défaut par MAMP.
Dans les préférences de MAMP, vous verrez peut-être des versions de PHP telles que 7.3, 7.4 ou même 8.0, et même en choisissant la plus ancienne, elle peut ne pas être compatible avec votre version de Prestashop.
Mais ne paniquez pas, MAMP est livré avec plusieurs versions de PHP, généralement une quinzaine, allant de la version 5.3 à la version 7.4.
Cependant, la version gratuite de MAMP a une limitation : elle n’affiche que les deux versions les plus récentes de PHP.
Pour contourner cette limitation, vous pouvez renommer les dossiers des versions récentes de Prestashop en ajoutant un underscore au début du nom du dossier, par exemple.
En renommant ces dossiers, MAMP affichera uniquement des versions plus anciennes de PHP. Ainsi, en renommant les versions 7.3 et 7.4, vous pourrez utiliser la version 7.2.
Une fois les dossiers renommés, vous pouvez relancer MAMP et vous rendre dans les Préférences > PHP pour sélectionner la version plus ancienne de PHP que vous souhaitez utiliser.
Tadaaa ! Vous pouvez maintenant choisir une version plus ancienne de PHP dans les préférences. Il ne vous reste plus qu’à enregistrer et redémarrer les serveurs de MAMP pour terminer la configuration.
Prestashop 1.7
Décompression / Installation
Maintenant, attaquons-nous au plat de résistance, l’installation de Prestashop. Vous verrez que ce n’est pas si compliqué !
Pour commencer, rendez-vous sur la page de téléchargement de Prestashop. Entrez votre adresse e-mail si vous souhaitez recevoir la newsletter, acceptez les conditions et cliquez sur “Télécharger”.
Une fois le fichier téléchargé (généralement un fichier ZIP d’un peu moins de 70 Mo), décompressez-le dans le dossier où vous souhaitez installer Prestashop.
Dans mon cas, ce dossier sera “D:DevWebtutsshop”. Ainsi, dans votre navigateur, avec MAMP et Apache activés, l’adresse pour accéder à Prestashop sera “http://localhost/tuts/shop“.
Lorsque vous accédez à cette adresse, Prestashop lance automatiquement l’installation. Il décompresse le fichier “prestashop.zip”, crée tous les dossiers, fichiers et sous-dossiers qui composent le CMS.
Assistant d’installation
Une fois l’installation terminée, vous accéderez à l’assistant de Prestashop, qui vous guidera tout au long du processus de configuration. La première étape vous permettra de choisir la langue de l’application.
Ensuite, vous devrez accepter les conditions de la licence de Prestashop. Il s’agit d’une licence Open Source pour un CMS gratuit, donc il y a peu de chances que vous vous fassiez avoir 😉
La troisième étape est une analyse de compatibilité entre votre environnement (ici MAMP) et la version actuelle de Prestashop (ici la 1.7.5.2). Il est fort probable que vous rencontriez quelques avertissements et erreurs. Par exemple, certains avertissements peuvent être liés à l’extension Fileinfo ou à l’extension Intl, et certains erreurs peuvent concerner la mise en cache.
Pour résoudre ces problèmes, vous devez vous rendre dans le fichier de configuration de votre version de PHP (utilisée par MAMP) dans les dossiers d’installation de MAMP. Vous devrez également activer certaines extensions dans ce fichier de configuration.
Il est également possible que vous deviez copier certains fichiers de votre installation de MAMP vers le dossier d’installation d’Apache pour résoudre certains problèmes.
Une fois ces modifications réalisées, vous pouvez relancer MAMP et rafraîchir la page de diagnostic de Prestashop pour voir les erreurs disparaître.
Configuration initiale de Prestashop
Une fois l’installation terminée, rendez-vous à l’adresse de votre boutique en ligne (par exemple, http://localhost/tuts/shop) pour voir votre boutique Prestashop.
Prestashop installe par défaut des données de démonstration pour vous permettre de comprendre le fonctionnement du CMS et de vous familiariser avec le système. Plus tard, vous pourrez supprimer ces données de démonstration si vous le souhaitez.
Pour accéder à votre console d’administration, ajoutez “/admin” à la fin de l’adresse de votre boutique (par exemple, http://localhost/tuts/shop/admin).
Avant d’accéder à votre console d’administration, il est important de supprimer le dossier “install” de votre installation de Prestashop. Ce dossier est une sécurité, et si quelqu’un y accède, il peut potentiellement relancer l’assistant d’installation de Prestashop.
Une fois dans votre console d’administration, vous pouvez suivre l’assistant de configuration qui vous guidera dans la configuration initiale de Prestashop. Une fois cette configuration terminée, vous pouvez commencer à personnaliser votre boutique en ligne selon vos besoins.
Et voilà, vous avez maintenant installé Prestashop en local sur votre ordinateur. Si vous avez des problèmes ou des questions supplémentaires, n’hésitez pas à laisser un commentaire. Bonne création de boutique en ligne !