La Fabrique du Net vous présente un tutoriel complet pour utiliser le logiciel MailChimp comme un professionnel. Pour vous guider dans vos premiers pas, nous vous expliquerons le fonctionnement de l’interface et toutes les étapes nécessaires pour créer votre première campagne d’emailing : la création d’une liste d’adresses email, la mise en place d’un formulaire pour collecter des adresses, la création et la personnalisation d’un modèle, ainsi que le réglage des paramètres de la campagne. Pour aller plus loin, nous aborderons également les fonctionnalités de reporting, de test et d’automatisation offertes par MailChimp.
Pourquoi choisir MailChimp ?
Avant de commencer ce tutoriel Mailchimp, posons-nous la question suivante : pourquoi choisir MailChimp plutôt qu’une autre solution de marketing par email ? Voici quelques raisons qui pourraient vous inciter à opter pour ce leader américain :
- MailChimp est gratuit jusqu’à 2 000 contacts et l’envoi de 12 000 emails par mois.
- Ce service bénéficie de la confiance de millions d’utilisateurs à travers le monde et est une référence dans le domaine.
- MailChimp s’intègre parfaitement avec WordPress.
- C’est un outil très simple à utiliser, au point que vous pourrez créer vos propres modèles d’email HTML sans connaissances en programmation.
Bien que MailChimp soit un excellent logiciel, il peut être coûteux et est uniquement disponible en anglais. Heureusement, il existe d’autres solutions équivalentes, comme Sendinblue, qui est probablement la meilleure alternative à Mailchimp.
Pour une revue complète des avantages et inconvénients de MailChimp, nous vous recommandons de lire notre avis détaillé et test sur MailChimp. Une chose est sûre : MailChimp est une valeur sûre. Si vous hésitez encore, nous vous invitons à vous faire votre propre opinion en testant différentes solutions d’emailing (en utilisant les périodes d’essai gratuites).
Se familiariser avec l’interface de MailChimp
Si vous avez décidé de choisir MailChimp et que vous souhaitez un guide pour vous accompagner dans vos premiers pas et la création de votre première campagne sur la plateforme, les informations qui suivent vous intéresseront. Pour créer un compte, il vous suffit de vous rendre sur le site de MailChimp, de cliquer sur “Se connecter” en haut à droite de la page d’accueil, puis sur “Créer un compte”. Vous serez redirigé vers une page où vous devrez renseigner votre adresse email, un nom d’utilisateur et créer un mot de passe. Après avoir confirmé votre adresse email en suivant le lien reçu dans votre boîte de réception, vous serez invité à fournir quelques informations supplémentaires pour finaliser la création de votre compte.
Une fois votre compte créé, vous serez automatiquement redirigé vers l’interface du logiciel. Les choses sérieuses commencent ! L’interface de MailChimp est très intuitive et vous vous familiariserez rapidement avec son utilisation. Sur la page d’accueil, vous pourrez accéder à des tutoriels MailChimp ainsi qu’à des statistiques liées à votre compte. Les différentes fonctionnalités du logiciel sont accessibles via le menu situé à gauche de l’écran, qui comprend 8 entrées :
- “Créer” : vous permet de créer un modèle, un sondage, une page de destination, etc.
- “Audience” : vous permet de retrouver et de gérer l’ensemble de vos contacts.
- “Campagnes” : vous permet de consulter l’ensemble des campagnes d’emailing que vous avez envoyées, ainsi que les rapports statistiques correspondants.
- “Automations” : vous permet de créer des scénarios en fonction des actions entreprises par vos visiteurs.
- “Site web” : vous permet d’accéder à un véritable créateur de sites internet pour personnaliser votre site.
- “Content Studio” : vous permet de créer et de personnaliser tous types de supports publicitaires pour votre marque.
- “Intégrations” : vous donne accès à la liste de toutes les intégrations disponibles via MailChimp.
- “Recherche” : vous permet de rechercher ce que vous souhaitez à l’intérieur du logiciel.
Maintenant que vous avez une meilleure idée de l’interface de MailChimp, plongeons dans les détails et abordons les différentes étapes pour créer votre première campagne d’emailing.
Tutoriel MailChimp : Créez votre première audience
La première chose à faire est de créer votre première audience, c’est-à-dire la liste des contacts auxquels vous enverrez votre première campagne d’email marketing. Pour ce faire, rendez-vous dans le menu “Audience” et cliquez sur “Créer une audience”.
Avant d’importer vos contacts, vous serez invité à fournir quelques informations sur la liste, notamment :
- Nom de la liste : choisissez un nom clair et parlant, par exemple “Newsletter La Fabrique du Net”.
- Email de l’expéditeur : utilisez une adresse professionnelle, par exemple “[email protected]”.
- Nom de l’expéditeur : choisissez le nom qui s’affichera dans la boîte de réception de vos contacts, tel que le nom de votre entreprise ou le nom d’une personne responsable du marketing.
- Rappel de la raison de l’inscription : indiquez à vos contacts pourquoi ils sont inscrits à votre liste. Il est utile de leur rappeler la raison pour laquelle ils reçoivent vos emails. Par exemple, vous pouvez mentionner : “Vous êtes inscrits à la newsletter de La Fabrique du Net”.
- MailChimp vous demandera ensuite de fournir des informations sur votre entreprise, qui apparaîtront à la fin de chaque email envoyé. Ces informations aident à légitimer vos emails et à les distinguer des spams.
- Notifications : MailChimp vous demande de choisir comment vous souhaitez être informé de l’activité de la liste.
Une fois ces informations complétées, cliquez sur “Enregistrer”. Vous serez redirigé vers la page de votre liste, qui pour le moment sera vide et ne contiendra aucun contact. Vous devrez la remplir en important votre liste de contacts si vous utilisez déjà un autre outil et que vous avez une liste d’abonnés à la Newsletter, par exemple.
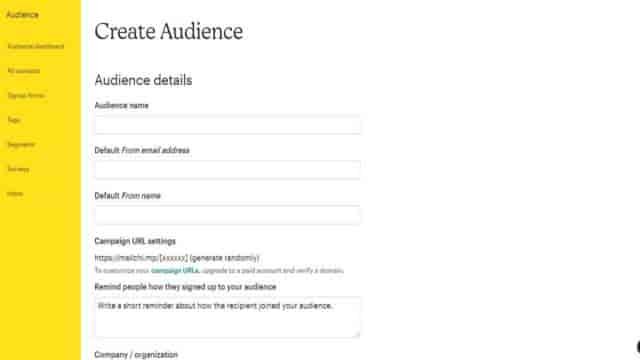
Pour importer vos contacts, cliquez sur “Importer des contacts”. La page qui s’affiche vous propose deux méthodes d’importation : l’importation d’un fichier au format .csv ou .txt, ou le copier-coller à partir d’un fichier Excel.
Si vous souhaitez augmenter le nombre d’abonnés de votre liste ou simplement obtenir vos premiers abonnés, vous devrez créer un formulaire d’inscription.
Découvrez 7 conseils pour améliorer la collecte de vos adresses email.
Le tutoriel pour créer un formulaire d’inscription sur MailChimp
Les formulaires d’inscription doivent être intégrés sur votre site web. Ils permettent aux visiteurs de votre site de s’inscrire à votre liste pour recevoir vos campagnes d’email. Pour créer le formulaire de votre première liste, rendez-vous dans le menu “Créer” de la barre latérale, puis cliquez sur “Formulaires d’inscription”. Vous aurez alors le choix entre les formulaires intégrés, les fenêtres contextuelles ou les pages de destination.
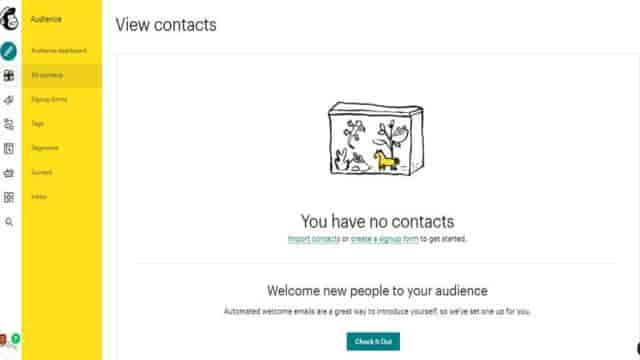
Pour commencer, nous vous recommandons de vous concentrer sur les deux premières options :
- “Formulaires généraux” : vous permet de personnaliser le contenu (les champs) et l’apparence de vos formulaires. Veuillez noter que vous devrez confirmer votre email d’expéditeur avant de pouvoir éditer les formulaires.
- “Formulaires intégrés” : vous permet de générer le code HTML des formulaires que vous devrez copier et coller sur votre site web.
Une fois que vous avez cliqué sur “Sélectionner”, à côté de “Formulaires généraux”, vous serez dirigé vers la page d’édition de votre formulaire. L’éditeur de formulaire fonctionne avec un système de glisser-déposer et se compose de trois onglets :
- “Construire” : vous permet de modifier le contenu du formulaire, y compris l’en-tête, le message d’introduction, les champs, les boutons, les textes d’aide, etc.
- “Design” : vous permet de personnaliser l’apparence de votre formulaire, notamment les couleurs et la taille de la police.
- “Traduire” : vous permet de traduire les champs de votre formulaire dans la langue de vos contacts (par exemple, en français). Par défaut, les champs sont en anglais.
En haut de la page d’édition, vous pouvez cocher la case “Laisser les abonnés choisir le format d’email” si vous souhaitez laisser à vos contacts la possibilité de choisir entre le format HTML et le format texte brut.
Intégrer le formulaire MailChimp sur votre site web
Une fois que vous avez créé votre formulaire, il vous reste à l’intégrer sur votre site web. Vous avez trois options :
- Utiliser le plugin MailChimp si votre site web est basé sur un CMS compatible. Par exemple, si vous utilisez WordPress, vous pouvez utiliser le plugin “MailChimp for WordPress”. Vous pouvez consulter notre article détaillé sur l’intégration de vos formulaires MailChimp sur WordPress en utilisant le plugin Mailchimp.
- Utiliser la fonction “Formulaire intégré” pour générer le code HTML du formulaire, puis le copier et le coller à l’endroit souhaité sur votre site web.
- Utiliser un outil tel que SumoMe, qui vous permet de gérer tous les formulaires de votre site web.
Choisissez et personnalisez un modèle d’email MailChimp
Votre liste est maintenant prête. Vous avez créé et intégré le formulaire qui vous permettra de collecter de nouvelles adresses. La prochaine étape consiste à créer un modèle d’email. Pour cela, cliquez sur l’entrée “Créer” du menu, puis sur “Créer un modèle”.
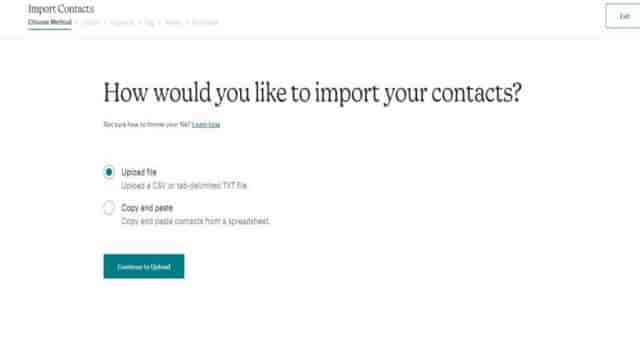
L’éditeur de modèle est l’un des points forts de MailChimp. Son système de glisser-déposer le rend très intuitif. Vous pouvez créer des modèles personnalisés sans aucune connaissance en programmation.
MailChimp vous propose trois options :
- “Mises en page” : vous permet de créer votre modèle à partir d’une mise en page brute sans design.
- “Thèmes” : vous donne accès à une bibliothèque de modèles prédéfinis avec structure et design, que vous pourrez personnaliser. Vous avez le choix entre une centaine de thèmes, couvrant les principaux besoins : newsletters, e-commerce, événements, notifications, etc. Créer un modèle personnalisé à partir d’un thème MailChimp est la solution la plus simple et la plus rapide.
- “Code personnalisé” : vous permet de créer un modèle à partir de zéro en utilisant le langage HTML, ou d’importer vos propres modèles en collant le code HTML correspondant.
Supposons que vous souhaitiez créer un modèle à partir d’une mise en page brute pour bénéficier d’une personnalisation poussée. Voici quelques exemples de mises en page proposées par MailChimp :
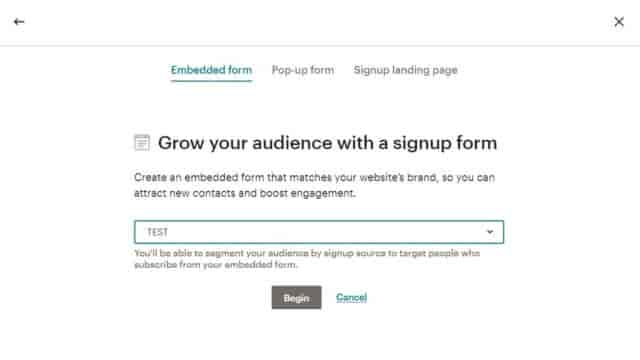
Comme vous pouvez le constater, vous pouvez choisir une mise en page à une, deux ou trois colonnes, avec ou sans une barre latérale, etc. À vous de choisir la structure qui vous convient. Une fois votre choix effectué, cliquez sur la mise en page correspondante pour accéder à l’éditeur.
Le fonctionnement de l’éditeur est très simple : vous avez votre modèle à gauche et le menu à droite. Depuis le menu, vous pouvez personnaliser le contenu de votre modèle en ajoutant différents types de formats (texte, vidéo, image, groupe d’images, boutons, boutons de partage sur les réseaux sociaux, pied de page, etc.) par simple glisser-déposer.
Une fois l’élément déposé dans votre modèle à l’endroit souhaité, vous pouvez éditer son contenu en rédigeant un texte, en important une image ou une vidéo, etc. C’est très intuitif, vous pourrez ajouter ou supprimer des blocs de contenu pour adapter votre modèle à votre campagne. Le menu vous permet également de personnaliser le design de votre modèle. L’onglet “Style” dans le menu d’édition vous permet de personnaliser les couleurs, la police, les espacements, l’épaisseur des traits et des bordures dans chaque section de votre modèle (en-tête, corps, pied de page, etc.).
Vous pouvez également personnaliser l’arrière-plan en ajoutant une image. Il est impossible de lister toutes les possibilités de personnalisation, elles sont nombreuses. MailChimp vous permet de personnaliser tous les éléments de votre modèle, y compris l’affichage sur mobile pour garantir une expérience optimale à vos destinataires. Par exemple, vous pouvez choisir une taille de police réduite pour l’affichage sur mobile. Veuillez noter que si vous utilisez l’offre gratuite de MailChimp, vous devez obligatoirement afficher le logo MailChimp en bas de votre modèle. Vous pouvez prévisualiser le rendu de votre modèle à tout moment (version desktop et mobile) en cliquant sur “Aperçu et tests” en haut à droite de l’écran.
La personnalisation du design de l’en-tête :
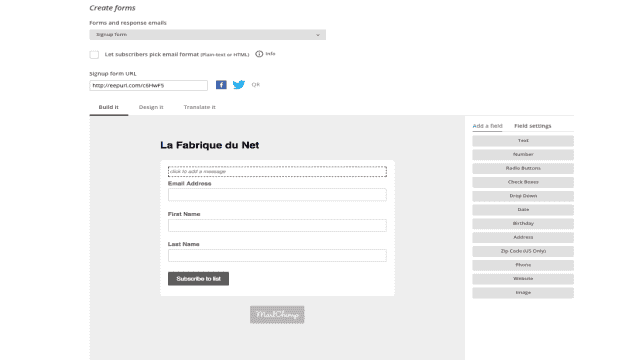
Une fois votre modèle prêt (cette étape peut prendre un certain temps malgré la simplicité de l’éditeur), cliquez sur “Enregistrer et quitter” en bas à droite de l’écran.
Veuillez noter que MailChimp est disponible uniquement en anglais. Si vous n’êtes pas à l’aise en anglais, nous vous conseillons d’utiliser Sendinblue, une solution de référence sur le marché français. Consultez notre classement des 10 meilleurs logiciels d’emailing.
Créez votre première campagne MailChimp
Vous avez maintenant votre liste et votre modèle. Vous savez à qui vous enverrez vos emails et à quoi ils ressembleront. Il est temps de passer à la dernière étape : la création de la campagne elle-même. Pour votre toute première campagne, vous pouvez commencer par effectuer un test en l’envoyant uniquement à vous-même, à vos collègues, à vos amis ou à votre maman (en créant une liste de test et en leur demandant de s’inscrire via le formulaire).
Rendez-vous dans le menu “Créer”, puis cliquez sur “Email”. Vous serez invité à donner un nom à votre campagne (par exemple, “Test FDN 2020”) et à choisir le type de campagne souhaité.
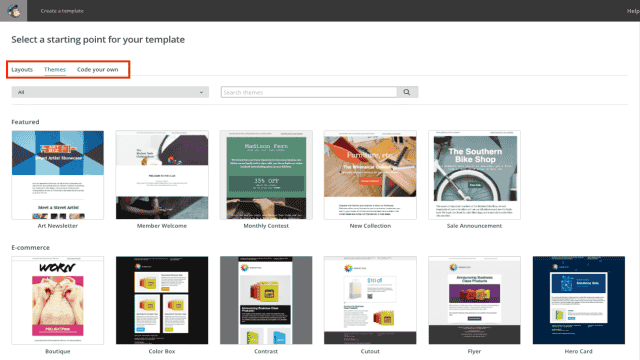
Vous avez le choix entre trois types de campagnes :
- “Regular” : vous envoyez à votre liste un email au format HTML classique, accompagné d’une version en texte brut.
- “Automated” : les campagnes automatisées vous permettent de créer des séquences d’emails automatisés en fonction des actions réalisées par vos visiteurs. Par exemple, vous pouvez planifier l’envoi d’un email d’anniversaire à la date d’anniversaire de vos contacts, ou envoyer automatiquement des emails de bienvenue aux nouveaux abonnés. Nous reviendrons plus en détail sur les campagnes automatisées plus loin.
- “Plain-Text” : vous envoyez un email contenant uniquement du texte, sans images ni design, comme un email privé. Dans ce cas, vous n’avez pas besoin d’utiliser un modèle.
Pour ce tutoriel Mailchimp, nous supposons que vous souhaitez envoyer une campagne “Regular” classique. Une fois que vous avez sélectionné le format de campagne et donné un titre, cliquez sur “Commencer”. Vous serez dirigé vers une page où vous devrez choisir la liste de contacts à laquelle la campagne sera envoyée, ainsi que le contenu et l’objet de l’email.
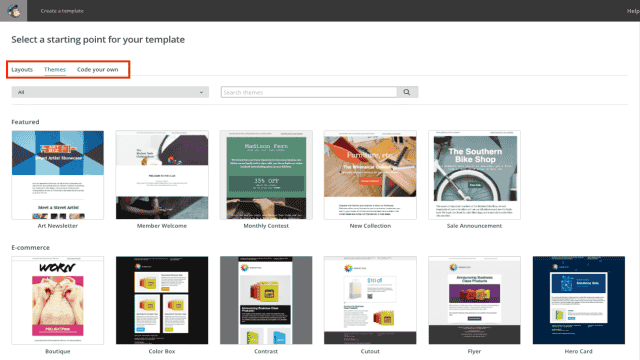
Ensuite, vous devrez décider si vous souhaitez envoyer votre campagne à tous les contacts de la liste ou à des segments personnalisés. Dans le cadre d’une campagne promotionnelle, il peut être judicieux de créer une campagne pour les hommes et une pour les femmes. Plus une campagne est ciblée, meilleures sont ses performances.
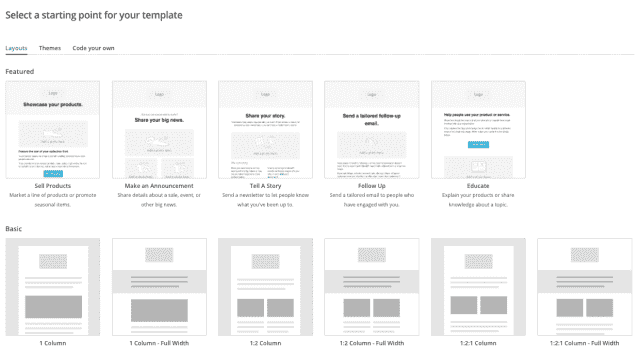
Maintenant que vous avez mis à jour ces informations, ce n’est pas encore terminé. Vous devrez ensuite fournir les informations suivantes :
“Nom de l’expéditeur” et “Adresse email de l’expéditeur” : ces informations ont déjà été configurées, mais vous pouvez les modifier si vous le souhaitez, notamment si vous souhaitez effectuer un test A/B.
“Personnaliser le champ “À:”” : si vous collectez le prénom et le nom de vos contacts via vos formulaires, vous pouvez utiliser des “merge tags” pour personnaliser vos emails (“Bonjour André,…”). La documentation de MailChimp fournit des informations détaillées sur l’utilisation des “merge tags”. Ne cochez pas cette case si vous n’utilisez pas encore les “merge tags”.
“Options supplémentaires” : vous pouvez demander à MailChimp de scanner vos emails et de convertir les vidéos qu’ils contiennent pour optimiser leur affichage sur les différents clients de messagerie. Nous vous déconseillons de cocher cette case. Laissez-la décochée.
Assurez-vous de cocher les paramètres qui vous intéressent :
- Voulez-vous suivre toutes les ouvertures de votre email ?
- Voulez-vous connaître tous les clics ?
- Vous pouvez même ajouter un lien Google Analytics pour obtenir des statistiques plus détaillées.
- Vous pouvez également demander à MailChimp de publier automatiquement votre campagne sur Twitter et/ou Facebook. Personnellement, nous ne voyons pas l’intérêt, mais c’est à vous de décider.
Vous devrez ensuite choisir le modèle de votre campagne et le personnaliser si ce n’est pas déjà fait. Nous expliquerons cela plus en détail dans ce tutoriel Mailchimp. Sélectionnez le modèle que vous avez créé précédemment depuis l’onglet “Modèles enregistrés”.
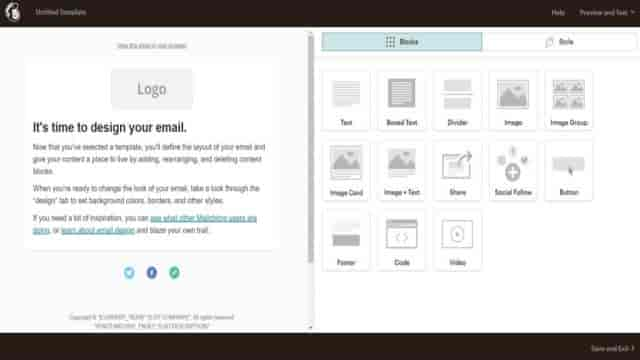
Comme mentionné précédemment, un modèle peut être réutilisé pour plusieurs campagnes. Lorsque vous créez une campagne, vous devez sélectionner l’un de vos modèles et personnaliser son contenu et son design en fonction des besoins de la campagne. Vous pouvez rédiger des titres et des sous-titres, ajuster la mise en forme de votre texte, ajouter des liens et des images, etc. N’oubliez pas de prévisualiser l’apparence de votre email avant de passer à l’étape suivante. Bien sûr, vous pouvez également ajouter ou supprimer des blocs de contenu de votre modèle de base pour l’adapter à votre campagne. Une fois votre email prêt, cliquez sur “Suivant”.
Vous serez alors redirigé vers une page récapitulative de votre campagne. Vérifiez que tout est correct : l’email de l’expéditeur, l’objet, la liste de contacts, etc.
Cliquez ensuite sur “Envoyer”, puis sur “Envoyer maintenant” si vous souhaitez envoyer votre campagne immédiatement. Vous avez également la possibilité de planifier la date et l’heure d’envoi de la campagne. Et voilà, vous avez créé votre première campagne d’emailing sur MailChimp ! Félicitations !
Pour aller plus loin avec MailChimp (rapports, tests, automatisation)
Pour aller plus loin et améliorer vos campagnes, nous vous proposons de vous familiariser avec trois fonctionnalités intéressantes – voire indispensables – de MailChimp : l’analyse des performances via les rapports, les tests A/B et l’automatisation.
#1 Analyser les performances de vos campagnes
Pour progresser et créer des campagnes toujours plus performantes, il est essentiel de suivre de près les performances de vos différentes campagnes et d’analyser les indicateurs clés. Vous pouvez accéder aux rapports de performance de vos campagnes en vous rendant dans la section “Rapports” du menu principal. Ces rapports indiquent, pour chaque campagne, le taux de clics, le taux d’ouverture, le nombre d’emails délivrés, le nombre de désabonnements, le nombre de partages, etc. L’analyse de la performance des campagnes vous permet d’identifier les contenus qui intéressent vos contacts et de créer un engagement.
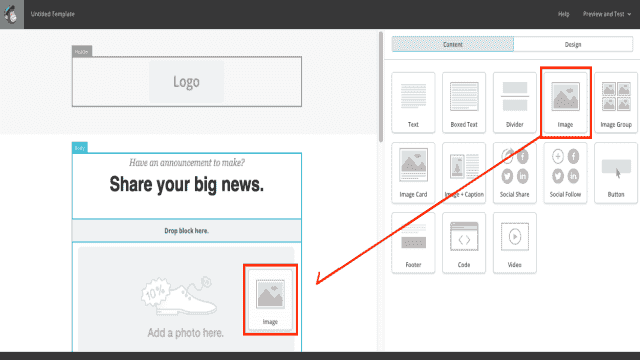
Le taux de clic est un indicateur clé, mais votre email contient probablement plusieurs liens. La question est de savoir sur quels liens vos contacts ont cliqué. MailChimp vous fournit cette information. En cliquant sur “Liens”, vous obtiendrez une répartition des clics entre les différents liens.
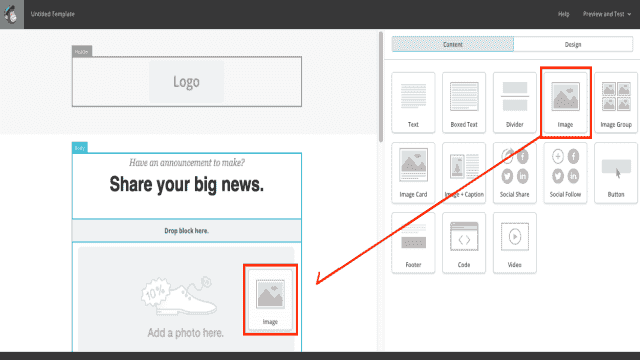
En intégrant MailChimp à votre site web et en utilisant des outils de suivi, vous pouvez accéder depuis les rapports MailChimp à une analyse du trafic ou des ventes générées sur le site grâce à vos campagnes d’email. Toutefois, nous vous recommandons plutôt d’utiliser Google Analytics pour cela, car les données fournies sont plus détaillées et précises. Dans l’ensemble, les rapports de MailChimp sont un atout majeur.
#2 Tester vos campagnes pour améliorer leurs performances
En marketing par email, les tests servent à deux choses. Tout d’abord, ils permettent de vérifier que vos emails s’affichent correctement sur différentes plateformes de messagerie (on parle parfois de “rendu”). Ensuite, ils permettent de tester différentes versions de votre email au sein d’une même campagne pour déterminer celle qui performe le mieux.
Il est important de vérifier que vos emails s’affichent correctement sur différentes messageries (Outlook, Gmail, Yahoo!, etc.). Chaque service de messagerie a sa propre façon de traiter les emails. Il n’est pas rare qu’un email s’affiche correctement sur Gmail et mal sur Outlook (ou vice versa). Vous devez vous assurer que votre email s’affiche correctement sur toutes les messageries. L’éditeur de modèles de MailChimp vous permet de tester le rendu des emails sur ordinateur et mobile, mais MailChimp propose également un service payant pour tester le rendu sur différentes plateformes de messagerie. Si vous utilisez la version gratuite de MailChimp, nous vous recommandons plutôt Litmus, qui est l’outil de référence pour le rendu des emails. Litmus vous permet de tester le rendu de vos emails sur un plus grand nombre de plateformes de messagerie.
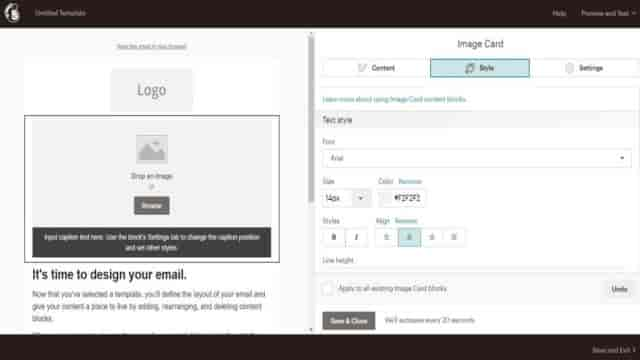
Découvrez notre avis complet sur Litmus.
Passons maintenant aux tests A/B. Lorsque vous créez une campagne, vous avez la possibilité de choisir le format “Test A/B”. Ce format vous permet d’envoyer votre campagne sous deux versions différentes : une version A envoyée à un échantillon de votre liste et une version B envoyée au reste de la liste. Cela vous permet de tester deux versions de votre email pour déterminer celle qui performe le mieux. Pour la version B, vous pouvez utiliser un autre nom d’expéditeur, un autre objet, une autre date d’envoi ou un contenu légèrement différent (voire même un modèle différent).
Si, par exemple, vous ne savez pas s’il est préférable d’envoyer votre campagne à 15h ou à 17h, vous pouvez tester les deux horaires. L’analyse des résultats des deux versions vous donnera la réponse. Les tests A/B sont une excellente méthode pour mettre en pratique vos hypothèses et améliorer les performances de vos campagnes au fil du temps. Nous vous encourageons vivement à utiliser cette fonctionnalité.
Découvrez l’heure et le jour idéaux pour envoyer un emailing.
#3 Utiliser les fonctionnalités d’automatisation marketing de MailChimp
Les campagnes “Automated” vous permettent de créer des emails ou des séquences d’emails automatisés. Leur fonctionnement diffère des campagnes traditionnelles (Regular Campaigns) car les campagnes automatisées ne sont pas des campagnes ponctuelles. Lorsque vous créez une campagne d’anniversaire, par exemple, pour envoyer un email le jour d’anniversaire de vos contacts, la durée de la campagne est indéterminée. Vous pouvez utiliser les campagnes automatisées de MailChimp pour envoyer des emails d’anniversaire, des emails de confirmation ou même partager automatiquement vos nouveaux articles de blog.
Découvrez 10 exemples d’emails de bienvenue / relance.
Vous pouvez même configurer l’envoi automatique d’un email avec un code promo aux clients ayant acheté un certain type de produit ou ayant dépensé un montant supérieur à X. Les possibilités d’automatisation sont nombreuses. L’outil d’automatisation de MailChimp permet également de gérer les emails transactionnels (par exemple, les notifications d’expédition de colis) et les rappels de panier abandonné. En résumé, l’outil d’automatisation de MailChimp est très performant, bien que ses fonctionnalités ne soient pas aussi avancées que celles proposées par des logiciels entièrement dédiés à l’automatisation marketing. Nous n’entrerons pas dans les détails dans ce tutoriel MailChimp, mais son utilisation est relativement simple.
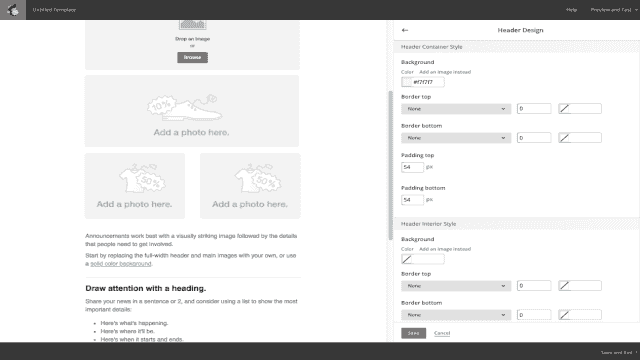
Vous disposez maintenant de toutes les informations nécessaires pour commencer à utiliser MailChimp comme un professionnel. Ce tutoriel vous a permis de découvrir les différentes fonctionnalités de la plateforme. Si vous souhaitez envoyer des newsletters, nous vous recommandons de lire notre tutoriel sur l’envoi de newsletters avec MailChimp.
Nous espérons que ce tutoriel vous a aidé à prendre en main MailChimp et que vous avez découvert les différentes possibilités offertes par ce logiciel. Si vous avez des questions, n’hésitez pas à nous les poser dans les commentaires ci-dessous.

![[Tutoriel] Utiliser Mailchimp comme un pro](https://frtips.com/wp-content/uploads/2024/02/utiliser-mailchimp-en-francais.jpg)