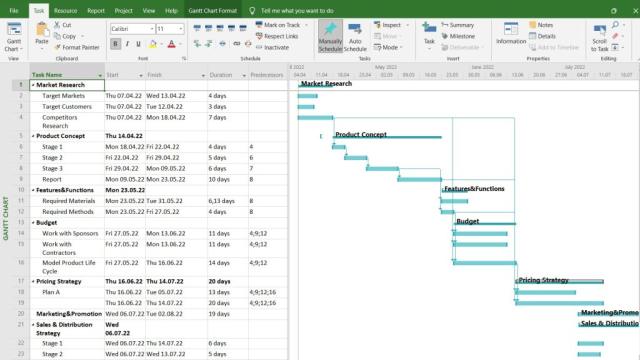Que vous soyez débutant en gestion de projet ou que vous ayez des années d’expérience dans l’industrie, vous avez sûrement entendu parler ou même utilisé MS Project. Ce logiciel populaire de gestion de projet a été l’un des pionniers du marché depuis son lancement en 1984.
Des années après, Microsoft Project est toujours en tête de liste des logiciels de gestion de projet en termes de nombre total de clients, d’utilisateurs et de présence sociale, selon Capterra.
Bien qu’il présente de nombreux avantages, ce logiciel de la société Microsoft a également quelques inconvénients. C’est pourquoi les gestionnaires et les équipes commencent à chercher des alternatives à Microsoft Project.
Cependant, si vous n’avez pas besoin de passer à une autre solution, vous aurez certainement besoin d’un tutoriel Microsoft Project, car cet outil n’offre pas une interface intuitive. Nous avons créé ce guide qui vous aidera à démarrer et à utiliser le logiciel.
Dans notre tutoriel, commençons par les bases.
Qu’est-ce que Microsoft Project ?
MS Project est un outil développé par Microsoft. Il s’agit d’un des logiciels les plus populaires pour la gestion de projet, car il permet aux gestionnaires de couvrir la plupart de leurs activités de planification. Le logiciel aide à gérer les tâches et à créer des plans, à suivre leur progression, à allouer des ressources et à travailler avec le budget. L’interface est visualisée sur un diagramme de Gantt.
Qui utilise MS Project ?
Ce produit est conçu pour les chefs de projet ou toute personne travaillant sur un projet. Comme le logiciel doit être installé sur un PC, une licence permet à un seul gestionnaire de travailler sur un plan en local, sans aucune collaboration d’équipe. C’est l’un des inconvénients majeurs du produit.
Cependant, il est également possible d’acheter MS Project en version cloud.
Que peut-on faire avec MS Project ?
Comme mentionné précédemment, le logiciel est très utile pour les activités de base de gestion de projet. Microsoft Project permet de :
- Créer des calendriers et des plans.
- Travailler avec des références.
- Travailler avec le chemin critique.
- Allouer des ressources.
- Analyser les charges de travail.
- Suivre la progression.
- Gérer le budget.
Comment utiliser Microsoft Project ?
MS Project existe en plusieurs versions : Project 2007, 2010, 2013, 2016, 2019 et 2021, la plus récente.
Notre tutoriel Microsoft Project couvre les fonctionnalités de base que l’on retrouve dans toutes les versions. Il ne devrait pas y avoir de problèmes pour exporter des fichiers des anciennes versions vers les plus récentes, car elles utilisent toutes le même format de fichier .mpp. Si vous souhaitez ouvrir votre fichier .mpp dans un autre outil, vous pouvez utiliser GanttPRO, qui est un visualiseur gratuit en ligne pour Microsoft Project.
Pendant des années, Microsoft a proposé uniquement des solutions sur site. C’est toujours l’une des options d’achat de base pour travailler avec MS Project.
En novembre 2022, les plans sur site suivants sont disponibles :
- Project Standard 2021 pour 679,99 €. Cette version de Microsoft Project ne comprend pas d’outils de collaboration et de fonctionnalités avancées.
- Project Professional 2021 pour 1 129,99 €. Il s’agit d’une solution complète pour les besoins en gestion de projet.
- Project Server 2021. Le prix n’est pas disponible. Il s’agit d’une solution flexible pour le travail quotidien sur les projets et les portefeuilles.
De nombreux chefs de projet considèrent la nature sur site du produit comme l’un des principaux inconvénients de l’utilisation de Microsoft Project. La question de “Comment utiliser Microsoft Project en ligne” a été posée pendant des années.
Récemment, Microsoft a proposé des solutions cloud :
- Project Plan 1 pour 10 € par utilisateur par mois avec engagement annuel. Ce plan permet de travailler via un navigateur Web.
- Project Plan 3 pour 30 € par utilisateur par mois avec engagement annuel. Ce plan permet de travailler via un navigateur Web ou via un client de bureau.
- Project Plan 5 pour 55 € par utilisateur par mois avec engagement annuel. Ce plan permet de travailler sur des portefeuilles de projets via un navigateur Web ou via un client de bureau.
Vous trouverez plus d’instructions sur les plans et les fonctionnalités de Microsoft Project ici.
De plus, un plan basé sur le cloud – Project Plan 3 – propose un essai gratuit.
Enfin, voici notre tutoriel Microsoft Project.
Comment ouvrir MS Project
Il existe plusieurs façons d’ouvrir les fichiers Microsoft Project : soit dans Microsoft Project, soit sans Microsoft Project.
Dans notre tutoriel, nous couvrons deux façons d’ouvrir ces fichiers.
- Comment ouvrir MS Project.
- Comment passer d’un projet à un autre dans MS Project.
- Comment ouvrir un fichier mpp sans Microsoft Project en ligne.
- Comment convertir un fichier mpp dans d’autres formats.
- Visionneuse de fichiers mpp en ligne.
Comment ouvrir un fichier mpp dans GanttPRO
Le logiciel en ligne de diagramme de Gantt GanttPRO est parfait pour continuer à travailler sur votre plan MS Project dans un autre outil.
Parmi les raisons courantes de choisir GanttPRO plutôt que le produit de Microsoft, citons la simplicité d’utilisation, une interface intuitive, une installation basée sur le Web et des possibilités de collaboration d’équipe.
Cela est décrit en détail dans la vidéo suivante.
Ce tutoriel couvre toutes les étapes nécessaires à l’importation de votre plan.
Pour commencer, vous pouvez importer votre fichier .mpp dans GanttPRO à tout moment.
- Si vous venez de créer un compte dans GanttPRO, choisissez “Importer” lorsque vous démarrez votre premier projet.
- Si vous avez déjà un compte, cliquez sur le gros signe + dans la barre latérale gauche, choisissez “Créer un nouveau projet” puis “Importer”. Vous trouverez plus de détails ici.
Vous pouvez également suivre ce tutoriel rapide et détaillé.
Comment créer une chronologie dans MS Project
Une chronologie est un bon moyen de visualiser les tâches de votre projet, leurs dates et leur progression. Pour visualiser une chronologie, MS Project utilise un diagramme de Gantt.
Apprenez comment utiliser Microsoft Project pour créer une chronologie.
Dans notre tutoriel Microsoft Project pour les débutants, nous partageons les conseils suivants :
- Comment créer une chronologie dans MS Project en deux étapes.
- Comment créer plusieurs chronologies dans MS Project.
- Comment formater une chronologie dans Microsoft Project.
- Comment modifier l’échelle de temps dans la vue chronologie de Microsoft Project.
- Comment supprimer une chronologie dans Microsoft Project.
Comment créer un diagramme de Gantt dans Microsoft Project
En plus de cela, consultez un guide détaillé sur la création d’un diagramme de Gantt dans MS Project. Cependant, comme créer une chronologie est sensiblement la même chose que créer un diagramme de Gantt, vous trouverez quelques points répétés et quelques points supplémentaires :
- Comment créer un diagramme de Gantt dans Microsoft Project.
- Modèle et exemple de diagramme de Gantt dans Microsoft Project.
- Comment partager MS Project.
- Imprimer un diagramme de Gantt dans Microsoft Project.
Comment créer une chronologie dans GanttPRO
Par défaut, chaque projet dans GanttPRO est accompagné d’une chronologie. Contrairement à MS Project, où vous devez ajouter manuellement des tâches à une chronologie, le logiciel de diagramme de Gantt ajoute automatiquement toutes les tâches à une chronologie.
Pour obtenir une chronologie clairement définie de votre projet dans GanttPRO, vous devez simplement :
- Ajouter des tâches.
- Définir leurs dates de début et de fin. Vous trouverez plus de détails ici.
Comment utiliser les tâches prédécesseurs dans Microsoft Project
Les tâches qui déterminent quand leurs tâches dépendantes commencent ou se terminent sont appelées tâches prédécesseurs.
Microsoft Project propose de travailler avec des prédécesseurs, ce qui permet à ses utilisateurs de lier les activités qui se suivent ou qui ont d’autres relations.
Les chefs de projet ont souvent besoin de cette fonctionnalité lorsqu’ils ont des projets complexes avec de nombreuses tâches et qu’ils doivent établir des liens à travers différentes étapes du projet.
Explorez notre guide sur l’ajout de prédécesseurs dans Microsoft Project :
- Comment utiliser les prédécesseurs de Microsoft Project pour séquencer les tâches d’un projet.
Si vous souhaitez travailler avec plusieurs prédécesseurs dans MS Project, vous pouvez le faire sans aucune limite. Vous devrez suivre les mêmes étapes que pour l’ajout d’une seule tâche prédécesseur.
Travailler avec les prédécesseurs dans GanttPRO
Dans GanttPRO, vous pouvez également ajouter des dépendances et des prédécesseurs de tâches facilement.
Comme dans le cas de MS Project, un prédécesseur dans GanttPRO est une tâche particulière qui doit être terminée avant que la tâche dépendante ne commence ou ne se termine.
Commencez par ajouter un prédécesseur en cliquant sur le signe + dans le coin supérieur droit de votre projet GanttPRO. Cochez la case pour un prédécesseur et pour un WBS.
Ensuite, cliquez sur le champ Prédécesseur d’une tâche correspondante et saisissez le nom ou le numéro de votre tâche. Sélectionnez celle dont vous avez besoin dans la liste déroulante.
Si vous souhaitez ajouter un décalage ou une avance pour la tâche successeur, vous devez cliquer deux fois sur le lien entre les activités.
De plus, il est possible de modifier les types de dépendances. Pour ce faire, cliquez deux fois sur la barre de tâches du successeur ou ouvrez les paramètres à partir de la grille de projet.
Vous trouverez plus de détails ici.
Planification des ressources dans Microsoft Project
Les ressources sont des personnes ou des éléments nécessaires pour travailler sur des tâches et les accomplir.
Dans le projet, il existe trois types de ressources : les ressources humaines comme les personnes, les ressources matérielles comme l’équipement et les ressources financières. La réussite d’un projet nécessite une planification adéquate des ressources.
Dans notre tutoriel sur MS Project, nous abordons les sections suivantes :
- Type de ressource dans Microsoft Project.
- Comment créer des ressources dans Microsoft Project.
- Propriétés des ressources dans Microsoft Project.
Travailler avec les ressources dans GanttPRO
Apprendre à utiliser Microsoft Project et découvrir les façons de travailler avec les ressources peut prendre du temps, même avec l’aide du tutoriel pour débutants.
Heureusement, GanttPRO offre des options bien plus simples. Dans le logiciel, vous pouvez ajouter de vrais membres de l’équipe et des ressources virtuelles. Les premiers sont invités par e-mail tandis que les secondes peuvent être créées en quelques clics seulement.
Dans GanttPRO, les ressources se répartissent en travail, matériel et coût. Respectivement, elles sont rémunérées à l’heure, à l’unité et au moyen d’un coût fixe. Vous trouverez plus de détails ici.
Nivellement des ressources dans MS Project
Le nivellement des ressources dans Microsoft Project est utilisé pour résoudre les problèmes de surallocation de ressources. Cette fonctionnalité permet d’équilibrer la charge de travail des ressources de manière à ce qu’aucune d’entre elles ne soit surchargée.
Dans notre tutoriel sur MS Project, nous abordons les sections suivantes :
- Comment équilibrer les ressources dans MS Project.
- Options de nivellement des ressources.
Nivellement des ressources dans GanttPRO
Dans GanttPRO, il est facile de travailler avec la charge de travail des ressources et de la niveler. L’outil affiche la charge de travail pour un projet actif juste en dessous de celui-ci ou dans une fenêtre séparée.
Tout d’abord, vous pouvez choisir comment représenter la charge de travail des ressources : en heures, en tâches ou en pourcentage.
Deuxièmement, vous verrez immédiatement la charge de travail de chacune de vos ressources. La couleur verte indique une répartition optimale ainsi qu’une sous-allocation. La couleur rouge indique une surallocation.
Dans GanttPRO, vous pouvez, en quelques secondes seulement, équilibrer manuellement vos ressources. Il suffit de faire glisser une tâche que vous souhaitez redistribuer et de la déposer à une autre date. Ainsi, vous vous assurez que aucune de vos ressources n’est surchargée de tâches supplémentaires et qu’elles travaillent de manière optimale. Vous trouverez plus de détails ici.
Comment définir des jours ouvrés dans MS Project
Travailler avec plusieurs ressources signifie qu’elles auront des horaires de travail différents. Il n’est pas possible de définir un seul calendrier commun pour toutes les ressources.
Dans le produit Microsoft, vous trouverez plusieurs types de calendriers qui permettent de définir des exceptions telles que des semaines de travail non standard, des vacances, des jours de congé et des horaires individuels.
Dans notre tutoriel sur MS Project, nous décrivons tous les types de calendriers et les méthodes pour travailler avec eux :
- Calendriers dans Microsoft Project.
- Comment définir des jours de travail.
- Comment modifier les jours de travail.
- Comment inclure les week-ends.
- Comment ajouter des jours fériés.
Comment définir des jours de travail dans GanttPRO
Le logiciel de diagramme de Gantt en ligne GanttPRO permet de définir des calendriers communs pour les projets ainsi que des calendriers personnels pour chaque ressource donnée.
Dans GanttPRO, vous pouvez :
- Définir des semaines de travail et des heures de travail avec des pauses.
- Ajouter des exceptions telles que des jours de congé, des horaires de travail non standard, etc.
- Enregistrer des modèles de calendrier, choisir des modèles prédéfinis ou créer de nouveaux modèles personnalisés à l’avance dans un éditeur de modèles.
- Définir des calendriers personnels pour les ressources.
Vous trouverez plus de détails ici.
Comment ajouter une tâche-jalon dans MS Project
Les jalons marquent un événement important dans vos projets. Ils sont également utilisés dans le produit Microsoft à cette fin.
Les chefs de projet ou les membres de l’équipe peuvent ajouter des jalons pour définir la fin d’une certaine phase, une étape d’approbation, un événement critique, etc. Ils montrent également que vos projets se développent dans la bonne direction.
Dans notre tutoriel Microsoft Project pour les débutants, nous abordons les sections suivantes :
- Comment ajouter un jalon de durée 0 dans MS Project.
- Comment ajouter un jalon avec durée.
- Comment ajouter un résumé de tâche dans Microsoft Project.
- Comment afficher/masquer un résumé de tâche dans Microsoft Project.
Comment ajouter un jalon dans GanttPRO
Pour ajouter un jalon dans GanttPRO, vous n’avez pas besoin d’un tutoriel ou d’un guide. Parce que c’est super facile.
Pour le faire, il vous suffit de cliquer sur “Ajouter un jalon” où vous en avez besoin dans votre projet et de lui donner un nom. C’est tout. Vous n’avez pas besoin de suivre d’autres étapes.
Vous trouverez plus de détails sur les tâches dans GanttPRO ici.
Comment afficher le chemin critique dans MS Project
Le chemin critique est la chaîne de tâches qui affecte directement l’accomplissement du projet de manière rapide. Si l’une des tâches de cette chaîne bouge, la date de l’ensemble du projet bouge également.
Dans notre tutoriel, vous en apprendrez plus sur le chemin critique.
- Qu’est-ce que le chemin critique ?
- Le chemin critique et les diagrammes de Gantt.
- L’importance du chemin critique.
- Comment afficher le chemin critique dans MS Project.
Comment afficher le chemin critique dans GanttPRO
Notre tutoriel couvre également des moyens beaucoup plus simples de travailler avec le chemin critique, notamment dans GanttPRO.
Pour activer le chemin critique dans votre projet, vous n’avez besoin que de cliquer deux fois.
Accédez aux paramètres du projet et activez l’option du chemin critique. C’est tout. Vous verrez que les tâches cruciales seront surlignées en rouge. Vous trouverez plus d’informations sur le chemin critique dans GanttPRO ici.
Comment définir une ligne de base dans MS Project
Les projets n’existent pas dans un environnement idéal. Peu importe à quel point vous êtes bon en planification, il y aura des situations où un projet ne se développe pas comme il a été planifié.
Il est donc important de connaître les changements qui se produisent dans votre projet.
Dans notre tutoriel, vous en apprendrez plus sur une ligne de base et comment la définir.
- Qu’est-ce qu’une ligne de base ?
- Comment définir une ligne de base dans MS Project.
- Comment mettre à jour une ligne de base dans MS Project.
- Comment supprimer une ligne de base dans MS Project.
Comment définir une ligne de base dans GanttPRO
Créer une ligne de base dans GanttPRO est facile. Pour cela, vous n’avez pas besoin de lire un tutoriel.
Dans l’outil, vous pouvez créer autant de lignes de base que vous le souhaitez, mais une seule sera active. Il est préférable de créer une ligne de base dès le début de votre projet. Cependant, vous pouvez le faire quand vous en avez besoin.
Notez que depuis le mode Historique, vous pouvez revenir à n’importe quel point de votre projet et créer une ligne de base. Vous trouverez plus de détails ici.
Tableau de tâches dans MS Project
Dans cet outil, un tableau représente une autre façon de travailler sur les tâches. À l’aide de colonnes, le logiciel visualise les affectations terminées, en cours ou à faire.
Dans notre tutoriel Microsoft Project, nous abordons les bases.
- Comment définir un tableau de tâches dans MS Project.
- État de la tâche dans Microsoft Project.
Comment travailler avec un tableau de tâches dans GanttPRO
Dans ce tutoriel, nous décrivons également comment passer à la vue en tableau de bord dans GanttPRO et y travailler.
Dans le logiciel de diagramme de Gantt, vous pouvez choisir quelles colonnes afficher : par état, par priorité et par personne. Vous pouvez également rechercher des informations à l’aide du filtre avancé.
Vous trouverez plus d’informations sur la vue en tableau de bord et les états des tâches dans GanttPRO ici.
Comment exporter Microsoft Project
Pour diverses raisons, il peut arriver que vous ayez besoin de montrer un projet à un tiers.
Microsoft Project peut exporter des données de plusieurs manières différentes. Ce tutoriel décrit ces différentes façons.
- Comment exporter Microsoft Project vers Word.
- Comment exporter Microsoft Project vers Notepad.
- Comment exporter Microsoft Project vers Excel.
Comment exporter MS Project vers GanttPRO
Les étapes pour importer votre projet depuis le produit Microsoft vers GanttPRO ont été décrites dans la première section de ce tutoriel Microsoft Project pour les débutants. Permettez-moi de les mentionner à nouveau.
Pour commencer, vous pouvez exporter votre fichier mpp depuis MS Project vers GanttPRO à tout moment.
- Si vous venez de créer un compte dans GanttPRO, choisissez “Importer” lorsque vous démarrez votre premier projet, puis faites glisser et déposer votre fichier ou téléchargez-le depuis votre PC.
- Si vous avez déjà un compte, cliquez sur le gros signe + dans la barre latérale gauche, choisissez “Créer un nouveau projet”, puis “Importer”. Vous trouverez plus de détails ici.
Ensuite, vous procedez à l’exportation dans GanttPRO et exportez votre fichier dans des formats populaires tels que PDF, PNG, XML et Excel. Le logiciel propose également d’autres options de filtre avancé.
Alternatives à Microsoft Project
Pour diverses raisons, les gestionnaires et les équipes commencent à chercher des alternatives aux logiciels. Savoir à quel point il peut être difficile de trouver le meilleur outil pour vos besoins parmi des dizaines sur le marché, nous avons également inclus dans le tutoriel Microsoft Project une liste d’alternatives divisées en plusieurs catégories.
- Meilleures alternatives à MS Project.
- Alternatives gratuites à MS Project.
- Alternatives cloud et en ligne à MS Project.
- Alternatives à MS Project pour Mac.
- Alternatives open source à MS Project.
Tableaux de comparaison des alternatives à Microsoft Project
1. GanttPRO
GanttPRO est un logiciel de diagramme de Gantt en ligne utilisé par plus de 800 000 utilisateurs dans le monde entier. Les chefs de projet, les responsables d’équipe, les PDG et d’autres managers de différents domaines lui font confiance pour simplifier leur planification, garder leurs membres d’équipe engagés et tenir leurs clients et partenaires informés. La courbe d’apprentissage courte et le design UX/UI agréable permettent aux managers et aux membres d’équipe de commencer à travailler immédiatement.
Comparaison de Microsoft Project en ligne avec GanttPRO
2. Smartsheet
Smartsheet est une plateforme de travail en ligne qui permet la gestion de projet et la collaboration des tâches, redéfinissant ainsi la manière dont les équipes travaillent. Son interface conviviale, associée au partage de fichiers, aux diagrammes de Gantt, à la vue Kanban et aux fonctionnalités d’automatisation du travail, en ont rapidement fait une application professionnelle favorite pour la productivité.
Comparaison de MS Project avec Smartsheet
3. Microsoft Project en ligne
Microsoft Project en ligne est une solution de gestion de projet conçue pour les entreprises de toutes tailles. Elle offre une planification de projet qui permet aux chefs de projet de définir les tâches du projet, de les attribuer à l’équipe et de suivre leur progression.
Comparaison de Microsoft Project avec Microsoft Project en ligne
4. LiquidPlanner
LiquidPlanner permet aux équipes de mieux planifier et exécuter leur travail. Les équipes de plus de 2 000 organisations utilisent cette technologie de gestion de projet et de planification en ligne pour se concentrer sur le travail qui compte, prendre des décisions fondées sur les données et livrer les projets à temps.
Comparaison de Microsoft Project avec LiquidPlanner
5. Teamgantt
TeamGantt est développé pour la collaboration et la planification de projet. L’outil offre des fonctionnalités de planification et d’exécution de votre travail en un seul endroit : des diagrammes de Gantt combinés à une communication au niveau des tâches, un partage de fichiers, une allocation d’équipe, etc., le tout dans une interface agréable.
Comparaison de Microsoft Project avec Teamgantt
6. Asana
Asana est un outil de gestion de projet qui organise tout le travail de votre équipe en un seul endroit, coordonne vos tâches et maintient les projets en bonne voie. Vous y trouverez toutes les notes, fichiers, calendriers, livrables, etc.
Comparaison de Microsoft Project avec Asana
7. Monday
Monday est un outil de gestion de projet qui aide les équipes à collaborer, à se concentrer sur ce qui est important et à en faire plus. Le logiciel vous montre exactement où en sont les choses d’un seul coup d’œil.
Comparaison de Microsoft Project avec Monday
8. Celoxis
Celoxis offre une gestion de projet puissante et flexible, un suivi du temps et des dépenses, une budgétisation et une collaboration au travail. Avec son aide, les entreprises peuvent se débarrasser de plusieurs applications et feuilles de calcul pour gérer les plannings, les ressources, les budgets, les approbations, les risques, les problèmes, les demandes de changement et autres éléments de travail.
Comparaison de Microsoft Project avec Celoxis
9. Aha!
Aha! est un logiciel de feuille de route de produit. Plus de 200 000 utilisateurs dans le monde lui font confiance. Ce logiciel basé sur le cloud permet aux chefs de produit de relier leur stratégie au travail de leurs équipes et de créer des feuilles de route visuelles en quelques minutes. Avec Aha!, vous pouvez définir votre stratégie, gérer les versions, hiérarchiser les fonctionnalités et capturer des idées au même endroit.
Comparaison de Microsoft Project avec Aha!
10. Wrike
Wrike est un outil de gestion de projet pour les équipes de plus de 20 personnes. Il dispose de fonctionnalités de sécurité et de mise à l’échelle de niveau professionnel. Il offre de nombreuses fonctionnalités, notamment des diagrammes de Gantt, des calendriers, une vue de la charge de travail pour la gestion des ressources, des tableaux de bord personnalisés, une structuration par dossiers, projets et tâches, ainsi qu’une attribution automatique basée sur les états des tâches.
Comparaison de Microsoft Project avec Wrike
11. Easy Projects
Easy Projects est une plateforme de gestion de projet basée sur le cloud pour les équipes rapides. Ce logiciel offre un tableau Kanban et des diagrammes de Gantt, des fonctionnalités pour la gestion de projet, notamment la structure de découpage du projet, les dépendances multiples, la gestion du chemin critique et la gestion de portefeuille.
Comparaison de Microsoft Project avec Easy Projects
12. ProjectLibre
ProjectLibre est une plateforme cloud qui permet aux équipes de collaborer et de gérer des projets avec une multi-planification et des pools de ressources globales.
Comparaison de Microsoft Project avec ProjectLibre
13. Clarizen
Clarizen est une solution de gestion de travail collaborative basée sur le cloud avec une large gamme d’offres de produits pour les petites équipes et les grandes entreprises. La solution permet aux entreprises de transformer leurs idées en stratégies, en actions et en plans afin de s’adapter à l’évolution des conditions du marché.
Comparaison de Microsoft Project avec Clarizen