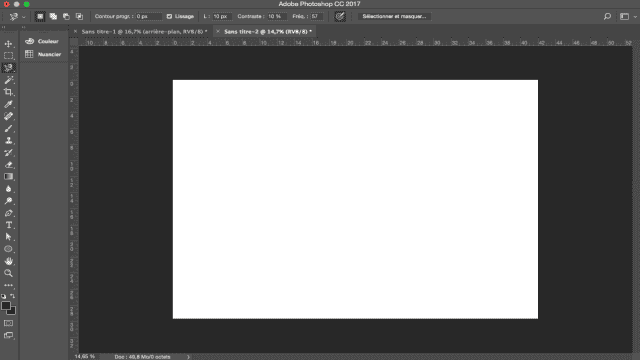Introduction au tutoriel Photoshop : comprendre les bases de Photoshop
Avant de vous lancer dans l’utilisation de Photoshop, il est essentiel de comprendre son fonctionnement. Malheureusement, il n’est pas possible d’utiliser Photoshop en ligne ou d’accéder gratuitement à une version en ligne. Vous devrez acheter une licence auprès d’Adobe, au prix de 23,99€ par mois. Avant de vous engager, vous pouvez bénéficier d’un essai gratuit de 7 jours.
Comme dans tous les logiciels, le menu principal d’Adobe Photoshop se trouve en haut. Les outils se situent à gauche et les palettes et calques à droite.
Découvrez la boîte à outils Photoshop
Passons maintenant à la boîte à outils Photoshop, votre meilleure alliée dans ce tutoriel. Les outils Adobe Photoshop sont regroupés par catégories en fonction de leur utilité :
- La partie supérieure regroupe les outils de sélection, de recadrage et de découpe. Vous les utiliserez pour sélectionner et améliorer certaines parties de votre image, ou pour rogner et supprimer les zones indésirables.
- La seconde partie présente les outils de retouche et de coloration. Ils vous serviront à effacer les imperfections de vos produits, à dessiner ou à ajouter de la couleur, et à retoucher la netteté ou le flou.
- La troisième section est dédiée aux outils de dessin et de texte. Vous pourrez écrire du texte sur vos images ou dessiner à l’aide de l’outil crayon.
Dès que vous sélectionnez l’un des outils de cette barre, la fenêtre de réglages correspondante s’affiche sous le menu principal.
Comment ouvrir un document dans Photoshop
Poursuivons notre tutoriel Photoshop gratuit avec l’ouverture de documents. Pour créer un nouveau document ou ouvrir un fichier existant, cliquez sur “Fichier” dans le menu principal. Sélectionnez “Nouveau” pour créer un nouveau document vierge, ou cliquez sur “Ouvrir” pour accéder à un fichier existant sur votre ordinateur.
Lorsque vous créez un nouveau document, une boîte de dialogue s’ouvre. Vous devrez donner un nom à votre fichier et définir sa dimension et sa résolution. Ces paramètres sont importants pour afficher correctement les images sur votre site Internet. Nos dimensions recommandées sont de 880 par 450 pixels, avec une résolution de 72 pixels par centimètre pour les images en ligne et de 300 pixels par centimètre pour l’impression. Gardez à l’esprit que plus la résolution est élevée, plus votre image sera lourde et occupera de l’espace.
Cliquez sur “OK” et vous êtes prêt à commencer.
À noter : Photoshop verrouillera automatiquement le nouveau document pour empêcher toute modification directe. Si vous souhaitez le déverrouiller, il vous suffit de cliquer sur l’icône de cadenas correspondant au calque. Nous en dirons plus sur les calques Photoshop un peu plus loin.
Comment utiliser les calques Photoshop
Ce tutoriel Photoshop ne serait pas complet sans aborder les calques. Comprendre leur fonctionnement est essentiel pour maîtriser ce logiciel. Les calques sont un élément clé d’Adobe Photoshop.
Souvent, lorsque vous rencontrez des difficultés dans Photoshop, celles-ci sont dues à des problèmes de calques. Une fois que vous maîtriserez cette fonctionnalité, tout deviendra beaucoup plus simple.
Imaginez les calques Photoshop comme une pile de feuilles superposées. Lorsque vous utilisez de nombreux calques, il est plus facile de modifier une partie spécifique de l’image sans altérer le reste. Vous pouvez facilement ajouter, supprimer ou masquer des calques en cliquant sur l’icône de l’œil à gauche de chaque calque.
Dans l’exemple ci-dessus, vous pouvez voir trois calques : un pour le logo, un pour le texte et un pour l’arrière-plan. Nous vous recommandons vivement de donner un nom à vos calques au fur et à mesure de votre travail, car il est facile de s’y perdre. Double-cliquez sur le nom du calque pour le modifier.
Maintenant, vous pouvez déplacer votre logo en le sélectionnant et en faisant glisser la souris, sans affecter le reste du document.
Tuto Photoshop : comment retoucher une image ?
Photoshop vous permet d’améliorer vos images, de les rendre plus nettes, plus artistiques et d’ajouter des effets. Dans la vidéo ci-dessous, découvrez un exemple complet de retouche photo pas à pas avec Adobe Photoshop.
Comment utiliser l’outil tracés dans Photoshop
Continuons notre tutoriel Photoshop avec l’outil “Plume” ou “Tracés”, l’un des outils essentiels de ce logiciel. Il vous permet de dessiner des formes en utilisant quatre types de tracés différents :
- Le tracé classique pour dessiner des courbes et des segments.
- Le tracé courbe pour dessiner intuitivement des courbes et des segments.
- Le tracé libre, qui vous permet de dessiner librement comme avec un crayon et du papier.
- Le tracé magnétique pour dessiner des tracés qui se connectent automatiquement à des angles prédéfinis, pour plus de précision.
Nous nous concentrerons pour l’instant sur le tracé classique. Vous trouverez de nombreux tutoriels en ligne expliquant en détail les différentes fonctionnalités des tracés dans Photoshop.
Pour utiliser l’outil tracés, cliquez sur le coin droit de l’icône plume et maintenez le clic pour sélectionner l’outil plume normal. Un petit raccourci pour les outils plume : maintenez la touche “T” enfoncée pour passer d’un outil à l’autre.
Chaque fois que vous cliquez sur le document, vous créez un point d’ancrage. Ces points d’ancrage servent de points de courbure à partir desquels votre forme se déforme.
Par exemple, vous pouvez dessiner une étoile en cliquant à chaque endroit où vous souhaitez placer une pointe ou un angle. Pour fermer l’étoile, cliquez sur le premier point d’ancrage créé.
Voici comment dessiner des formes courbes à l’aide des tracés :
- Cliquez à l’endroit où vous souhaitez placer le premier point d’ancrage. Sans relâcher le clic, déplacez la souris pour créer des lignes de direction vers lesquelles la forme se courbera. L’apparence de la courbe dépendra de la longueur et de l’orientation de ces lignes de direction. Relâchez le clic une fois que vous avez choisi votre ligne de direction.
- Cliquez à l’endroit où vous souhaitez que votre courbe change d’orientation ou de direction. Par exemple, si vous souhaitez créer une forme en “C”, cliquez pour créer le deuxième point d’ancrage, puis déplacez la souris vers la droite. Si vous souhaitez créer un “S”, ajoutez un autre point d’ancrage en dessous et étirez vers la gauche.
- Répétez ces étapes jusqu’à obtenir la forme souhaitée. Vous pouvez modifier n’importe quel point d’ancrage ou modifier la position des lignes de direction en maintenant la touche Ctrl enfoncée tout en cliquant sur le point ou la ligne correspondante. Si vous ajoutez accidentellement un point supplémentaire, appuyez sur Ctrl + Z pour annuler l’action (vous pouvez également cliquer sur “Édition > Annuler” dans le menu principal). Ce raccourci pratique fonctionne pour toutes les manipulations dans Adobe Photoshop.
Comment utiliser l’outil texte dans Photoshop
Ce mini tutoriel Photoshop vous explique comment ajouter du texte à vos images. Lorsque vous cliquez sur l’icône de l’outil texte, un menu apparaît vous permettant de choisir entre l’écriture horizontale et verticale.
Comme pour tous les autres outils d’Adobe Photoshop, d’autres options apparaissent lorsque vous cliquez sur l’icône. Le panneau “Caractères” vous offre encore plus de possibilités de personnalisation.
Vous pouvez choisir parmi de nombreuses polices proposées par Photoshop, mais vous pouvez également installer vos propres polices personnalisées si vous en avez pour votre marque. Pour cela, installez le fichier OTF ou TTF dans le dossier des polices de votre ordinateur. Redémarrez Photoshop et les polices seront directement disponibles.
L’outil texte d’Adobe Photoshop offre de nombreuses options de personnalisation :
- La taille et la couleur de la police, ainsi que les styles tels que l’italique, les petites capitales, le souligné, le barré, les indices et les exposants.
- L’espacement entre chaque ligne de texte et entre chaque lettre.
- Les dimensions verticales et horizontales du texte.
Comment utiliser l’outil dégradé dans Photoshop
Avant-dernière partie de notre tutoriel Photoshop gratuit : l’outil dégradé. Un dégradé est une transition progressive entre deux ou plusieurs couleurs. Les dégradés peuvent être utilisés pour créer de beaux arrière-plans pour des photographies ou des publicités. C’est un moyen simple d’ajouter des couleurs avec un aspect professionnel.
L’outil dégradé de Photoshop vous permet de choisir parmi plusieurs préréglages, mais vous pouvez également créer votre propre dégradé personnalisé.
Pour créer un dégradé dans Photoshop :
- Cliquez sur l’icône du pot de peinture, maintenez le clic et sélectionnez l’outil dégradé dans le menu qui apparaît.
- Utilisez le menu des options qui s’affiche sous le menu principal pour choisir parmi les préréglages de dégradé.
Vous pouvez également double-cliquer sur la barre du menu déroulant pour ouvrir l’éditeur de dégradé Photoshop. Vous pourrez choisir l’un des préréglages et le personnaliser selon vos préférences. Double-cliquez sur l’arrêt “couleur” sous la ligne “lissage” pour choisir vos couleurs.
Une fois vos options de dégradé définies, cliquez sur OK. Vous pouvez désormais créer votre dégradé en cliquant sur le point de départ du dégradé et en faisant glisser la souris jusqu’au point d’arrivée. Par exemple, si vous souhaitez créer un dégradé en diagonale, cliquez dans le coin supérieur gauche du document et faites glisser jusqu’à l’angle inférieur droit.
Le dégradé remplira la zone définie par le calque.
Le menu supérieur propose cinq options de dégradé dans Photoshop :
- Dégradé linéaire : une transition linéaire, comme dans l’exemple ci-dessus.
- Dégradé radial : un motif circulaire avec une transition vers l’opposé du point de départ.
- Dégradé angulaire : un balayage vers la droite autour du point de départ.
- Dégradé réfléchi : un dégradé linéaire symétrique de chaque côté du point de départ.
- Dégradé en diamant : un motif en diamant avec une transition du milieu vers les angles.
Comment utiliser l’outil lasso dans Photoshop
Dernière partie de ce tutoriel Photoshop : l’outil lasso. L’outil lasso vous permet de sélectionner certaines parties de votre image pour les supprimer ou les modifier indépendamment du reste. Contrairement à l’outil rectangle ou cercle, l’outil lasso vous permet de faire une sélection plus précise. Il est particulièrement utile pour détourer une image dans Photoshop.
L’outil lasso propose trois options :
1. L’outil lasso standard
Cet outil vous permet de créer une sélection libre en maintenant le clic enfoncé pendant que vous tracez la forme souhaitée. Pour fermer la sélection, vous devez revenir au point de départ. Si vous ne le faites pas, Photoshop créera une ligne droite entre le point de départ et votre dernier point.
2. L’outil lasso polygonal
Cet outil vous permet de dessiner un polygone avec des côtés droits. Au lieu de déplacer la souris pour créer la forme souhaitée, il vous suffit de cliquer d’un point à un autre pour créer votre sélection.
3. L’outil lasso magnétique
Cet outil intelligent s’adapte automatiquement à l’objet que vous sélectionnez, offrant ainsi une précision bien meilleure qu’un tracé à main levée. Il vous suffit de cliquer sur un bord de l’objet et de maintenir le clic en traçant le contour de l’objet. Une fois que vous relâchez la souris, Photoshop créera une sélection.
Si vous souhaitez agrandir ou réduire une partie de votre sélection, utilisez les raccourcis Ctrl + Maj pour l’agrandir et Ctrl + Option pour la réduire. Vous pouvez également utiliser les options d’ajout et de soustraction à la sélection dans les paramètres de l’outil lasso, accessibles depuis le menu principal.
Si vous effectuez une sélection accidentelle, vous pouvez simplement appuyer sur Ctrl + Z pour annuler la dernière action. Si vous souhaitez tout désélectionner, utilisez Ctrl + D. Ces raccourcis fonctionnent avec tous les outils de sélection.
Dans la vidéo ci-dessous, découvrez un tutoriel gratuit proposé par Tuto.com sur la manière de détourer une photo complexe avec Adobe Photoshop.
Conclusion du tutoriel Photoshop
Lorsque vous lancez une entreprise de dropshipping en France, il est très utile d’avoir des compétences en graphisme. Adobe Photoshop est l’un des logiciels de référence pour créer des images et des visuels percutants. Bien qu’il ne soit pas possible d’utiliser Photoshop en ligne, l’achat d’une licence peut représenter un bon investissement pour votre entreprise.
Nous espérons que ce tutoriel Photoshop vous a été utile pour vous initier à Photoshop et apprendre les bases de la retouche d’images. Vous trouverez de nombreux autres tutoriels Photoshop pour débutants, intermédiaires ou avancés sur Internet.
En effectuant une simple recherche sur Google, vous pourrez apprendre à utiliser le logiciel à votre rythme et à votre niveau, et découvrir de nouveaux outils Photoshop au fur et à mesure. Vous pouvez également vous procurer le livre “Photoshop pour les nuls” pour un guide complet ou opter pour des cours de Photoshop.
À mesure que vos compétences s’amélioreront, vous pourrez mieux contrôler les éléments visuels de votre entreprise, sans avoir à faire appel à un graphiste. Apprendre Photoshop vous permettra d’économiser du temps et de l’argent, tout en devenant complètement autonome.
Vous souhaitez en savoir plus ? Découvrez d’autres sujets passionnants :
- Retouche photo gratuite : les meilleures applications
- Les 20 meilleurs logiciels gratuits de montage vidéo
- Générateur de noms d’entreprise
- Top 6 des logiciels d’animation gratuits pour créer des vidéos animées