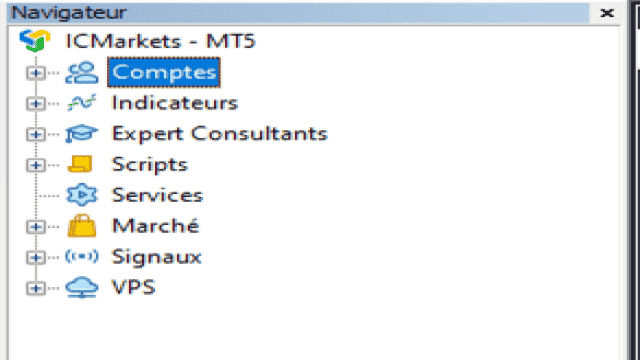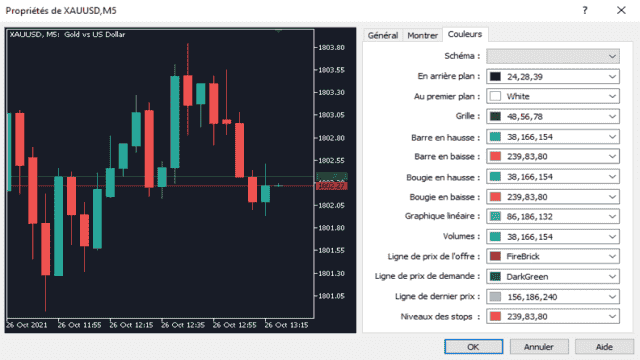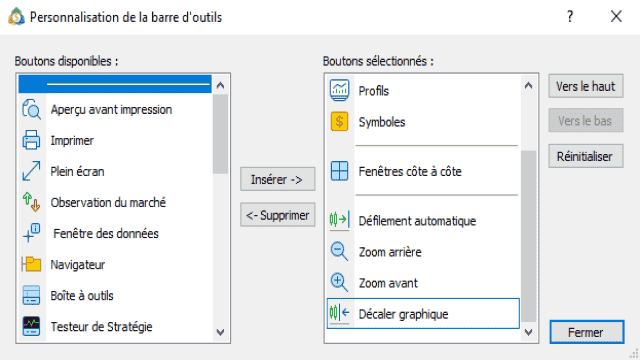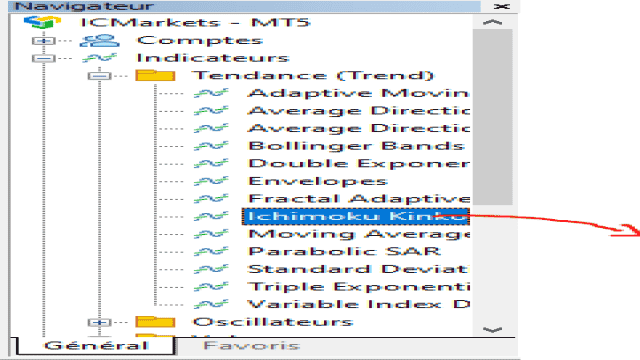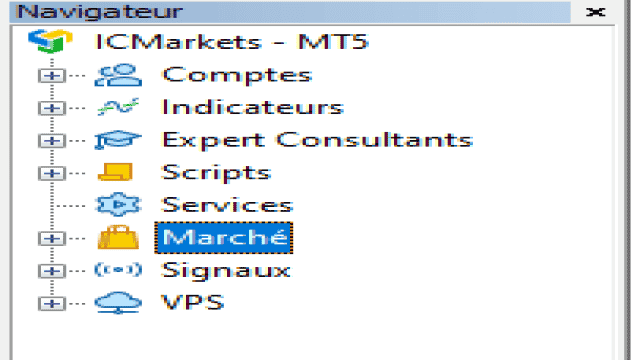Dans cet article, je vais vous montrer comment utiliser la plateforme de trading Metatrader 5 pour effectuer des transactions quotidiennes grâce à ce logiciel. Je vais vous fournir un guide détaillé pour une utilisation normale.
Téléchargement et installation de Metatrader 5
Rendez-vous sur https://www.metatrader5.com/fr ou chez un courtier de confiance pour télécharger le fichier d’installation dans la section “Téléchargement” après avoir créé un compte.
Créer un compte
Pour pouvoir accéder aux flux de données, vous devez lier MetaTrader 5 à un compte chez un courtier. Vous devez donc suivre les instructions fournies par le courtier de votre choix.
Ouvrir un compte existant sur Metatrader 5
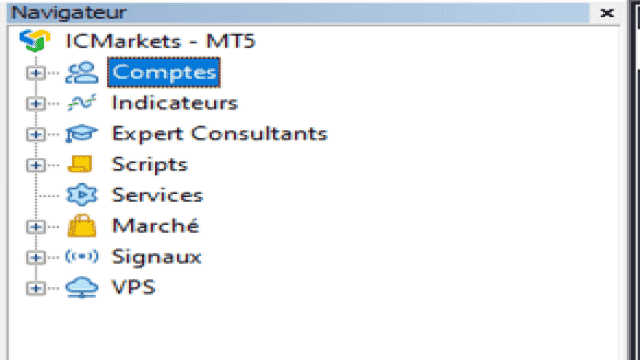
- Cliquez avec le bouton droit de la souris sur “Comptes”.
- Choisissez “Ouvrir un compte”.
Si votre courtier n’apparaît pas, vous pouvez le rechercher.
- Sélectionnez le courtier correspondant à votre compte.
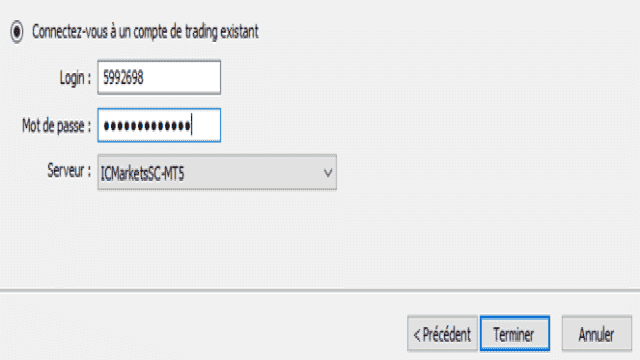
- Dans la fenêtre qui s’ouvre, connectez-vous à votre compte en indiquant le numéro de compte, le mot de passe et le serveur.
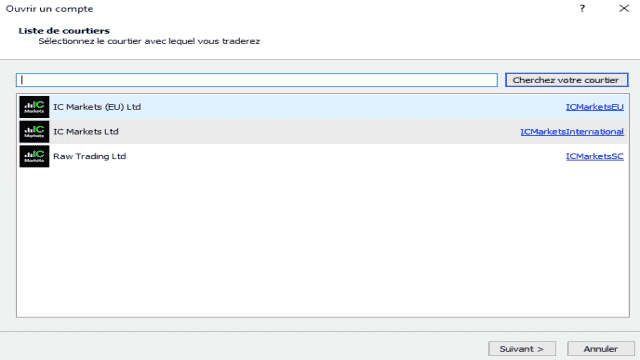
- Cliquez sur “Terminer”.
Configuration du graphique
Modifier l’affichage
- Cliquez avec le bouton droit de la souris sur le graphique et sélectionnez “Propriétés” dans la liste en bas. Vous pouvez également appuyer sur F8.

Dans cette fenêtre, vous pouvez personnaliser l’affichage du graphique selon vos préférences. Vous avez la possibilité de choisir les éléments à afficher, les couleurs, etc.
Manipuler le zoom
- Pour zoomer ou dézoomer, vous pouvez cliquer et maintenir enfoncé le bouton de la souris sur l’échelle de temps située en bas du graphique. Déplacez la souris de gauche à droite pour ajuster le zoom.
- Vous pouvez également utiliser les boutons situés en haut du graphique.
- Enfin, vous pouvez utiliser les touches “+” et “-” de votre clavier d’ordinateur.
Enregistrer un modèle de graphique
Une fois que vous avez configuré le graphique selon vos préférences, vous pouvez enregistrer un modèle pour l’appliquer automatiquement à chaque fois que vous ouvrez un nouveau graphique.
- Cliquez avec le bouton droit de la souris sur le graphique.
- Sélectionnez “Modèles” et choisissez “Sauvegarder”. Donnez-lui le nom de votre choix.
- Pour appliquer un modèle, allez dans le même menu mais choisissez “Charger modèle”.
Changer d’unité de temps sur Metatrader 5
Pour modifier l’unité de temps du graphique :
- Cliquez avec le bouton droit de la souris sur le graphique, allez dans “Périodes” et sélectionnez celle que vous souhaitez.
- Vous pouvez également afficher la barre des unités de temps en allant dans le menu “Voir”, puis “Barres d’outils” et en cochant “Périodes”.
Configuration de la liste des actifs
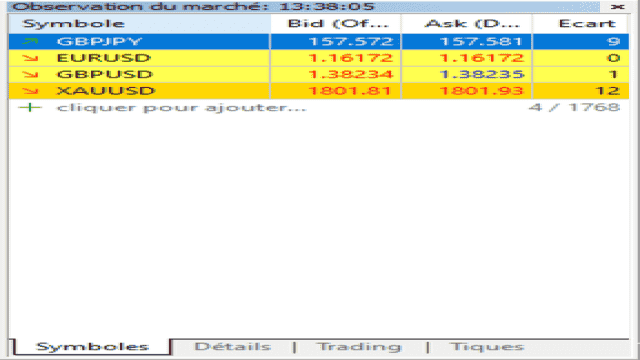
- Pour supprimer un actif, sélectionnez-le et appuyez sur la touche “Del” ou “suppr” de votre clavier.
- Pour ajouter un actif, cliquez sur le petit “+” et saisissez son nom si vous le connaissez.
- Pour rechercher un actif, faites un clic droit et sélectionnez “Symboles”.
Dans cette fenêtre, vous pouvez rechercher un actif en utilisant les critères de votre choix grâce à l’arborescence à gauche.
Configuration des outils
Vous pouvez personnaliser les outils affichés à l’écran.
- Cliquez avec le bouton droit de la souris sur la barre d’outils, puis sélectionnez “Personnaliser”.

Dans cette fenêtre, vous pouvez ajouter ou supprimer des outils et choisir ceux que vous souhaitez voir dans la barre.
Ajout d’objets sur le graphique
Metatrader 5 propose une large gamme d’objets graphiques à utiliser. Vous pouvez les ajouter facilement en suivant ces étapes :
- Cliquez sur l’objet que vous souhaitez ajouter.
- Cliquez à l’endroit souhaité sur le graphique pour le placer.
Tous les objets sont configurables en faisant un clic droit dessus et en sélectionnant “Propriétés de x..”.
Pour verrouiller un objet sur le graphique, double-cliquez dessus. Pour le déplacer à nouveau, double-cliquez dessus à nouveau.
Ajout d’indicateurs sur le graphique
Metatrader 5 propose une liste d’indicateurs par défaut.
Pour ajouter un indicateur :
- Allez dans le menu “Insérer”, puis dans “Indicateurs” et choisissez l’indicateur souhaité dans la catégorie correspondante.
- Vous pouvez également ajouter un indicateur en le sélectionnant dans la fenêtre de navigation et en le faisant glisser sur le graphique.

Comment importer de nouveaux indicateurs dans Metatrader 5
Sur MT5, comme sur MT4, il est possible d’importer différents indicateurs qui ne sont pas inclus d’origine. Voici deux méthodes pour le faire :
- En cliquant sur “Marché” dans la fenêtre de navigation :

Vous accéderez au “Market” où vous pourrez rechercher et installer des indicateurs. Vous devrez cependant créer un compte sur le site MQL5.com.
- En téléchargeant les fichiers .mq5 et .ex5 et en les plaçant dans le dossier correspondant. Pour accéder à ce dossier sur Metatrader, cliquez sur l’onglet “Fichier”, puis “Ouvrir Dossier des Données”. Dans la fenêtre qui s’ouvre, allez dans le dossier “MQL5”, puis dans le dossier “Indicateurs” et placez-y les fichiers téléchargés. Redémarrez ensuite MT5 après avoir ajouté les fichiers.
Affichage des nouvelles économiques sur le graphique
Il est possible d’afficher des étiquettes sur le graphique pour indiquer les heures des nouvelles économiques. Pour cela, il vous suffit de cliquer sur l’onglet “Calendrier” en-dessous.
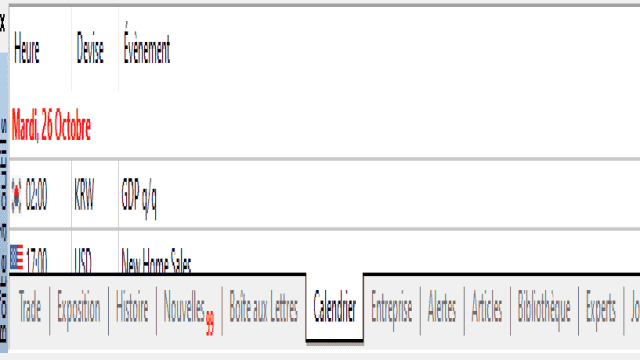
En faisant un clic droit dans cette partie, vous pouvez configurer les annonces que vous souhaitez afficher sur le graphique en filtrant selon vos préférences.
Comment trader avec Metatrader 5
Avant d’ouvrir une position, assurez-vous que l’option de “Trading en Un Clic” est activée. Pour cela :
- Cliquez sur l’onglet “Outils”, puis sur “Options”.
- Allez dans l’onglet “Trade” et cochez la case “Trading en Un Clic”.
Ouvrir une position
Pour ouvrir une position au prix actuel (ordre au marché), il vous suffit de cliquer sur l’un des boutons situés en haut à gauche.
Si ces boutons ne sont pas affichés, vous pouvez les ajouter en faisant un clic droit sur le graphique et en cochant “Trading en Un Clic”.
Pour fermer la position, vous pouvez faire un clic droit sur la ligne d’ouverture de la position sur le graphique et cliquer sur “Fermer la position”. Vous pouvez également fermer la position à partir de l’onglet “Trade” en cliquant sur la petite croix à droite de la ligne qui représente l’évolution du trade en cours.
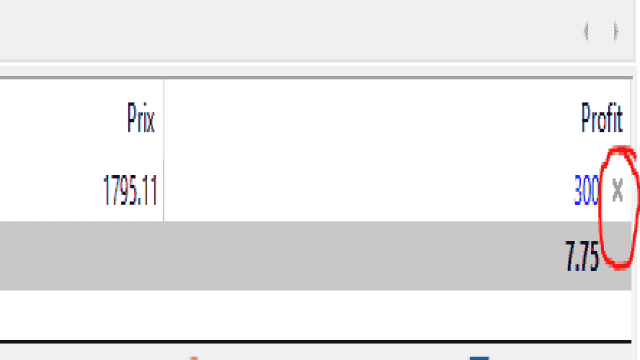
Placer un stop loss et un take profit
Pour placer un stop loss (SL) ou un take profit (TP) :
- Cliquez sur la ligne d’ouverture du trade présente sur le graphique.
- Maintenez le bouton enfoncé et déplacez le curseur jusqu’au niveau où vous souhaitez placer le stop loss ou le take profit.
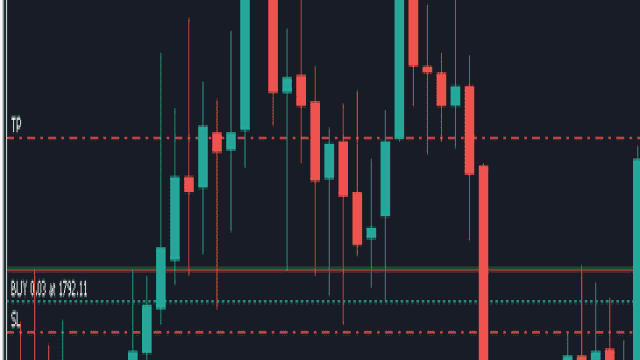
Placer des ordres limit (LMT) et des ordres stop (STP)
Pour placer un ordre stop (STP) ou un ordre limit (LMT) :
- Positionnez le curseur sur le graphique à l’endroit où vous souhaitez placer l’ordre.
- Faites un clic droit, puis sélectionnez “Trading” et choisissez l’ordre souhaité.
Effectuer des clôtures partielles de positions
Lorsque vous avez une position ouverte, vous pouvez effectuer des clôtures partielles en suivant ces étapes :
- Dans l’onglet “Trade” en bas de l’écran, faites un double-clic sur la ligne représentant le trade.
- Une fenêtre s’ouvrira, vous permettant de fermer une partie de la position.
Placer des alertes sur le graphique
Pour placer une alerte sur le graphique :
- Positionnez le curseur à l’endroit où vous souhaitez placer l’alerte.
- Faites un clic droit, allez dans “Trading” et choisissez “Alerte”.
Les alertes en cours sont visibles dans l’onglet “Alerte” en bas de l’écran.
Consulter l’historique des trades
Vous pouvez à tout moment consulter l’historique des trades en cliquant sur l’onglet “Histoire” en bas de l’écran.
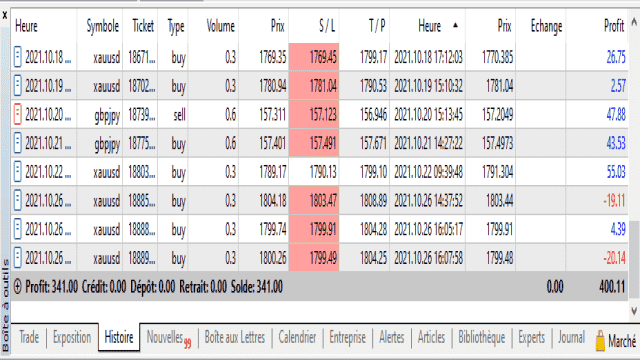
En faisant un clic droit dans cette partie, vous pouvez choisir la période d’historique que vous souhaitez afficher.
Générer un rapport des trades
Dans la section “Histoire”, vous pouvez faire un clic droit et cliquer sur “Rapport” pour générer un rapport détaillé au format XML ou HTML qui vous permettra d’analyser vos performances.