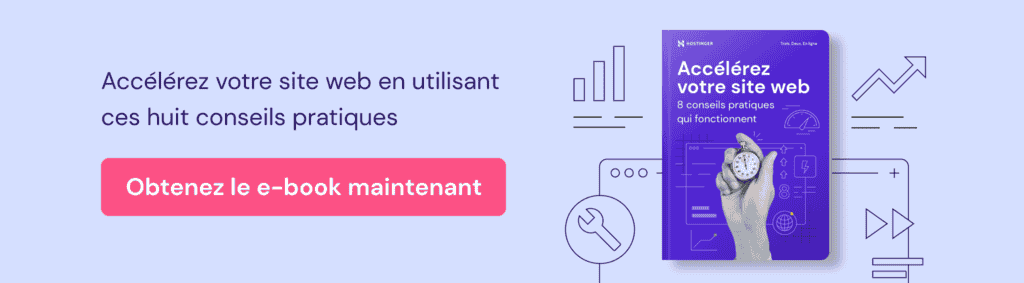Vous avez déjà votre propre adresse email dotée d’un nom de domaine personnalisé, mais vous souhaitez l’utiliser avec Gmail comme plateforme principale pour gérer tous vos messages ? Ne cherchez plus, vous êtes au bon endroit ! Suivez nos méthodes pour apprendre comment intégrer facilement votre adresse email de nom de domaine personnalisé à Gmail.
Les Avantages d’une Adresse Email Professionnelle Avec Gmail
Lorsque vous achetez un hébergement web, il est souvent inclus une adresse email professionnelle gratuite. Cependant, il peut être difficile de l’utiliser de manière optimale, car son interface peut différer de celle de Gmail.
Il existe bien sûr des alternatives payantes, comme l’abonnement à Google Workspace. Mais pourquoi dépenser de l’argent lorsque vous pouvez bénéficier du meilleur des deux mondes ? Avec Gmail, vous pouvez utiliser gratuitement une adresse email de nom de domaine personnalisé tout en profitant de la simplicité de l’interface Gmail. Plus besoin de vous connecter à différentes plateformes pour gérer vos emails personnels et professionnels !
Comment Intégrer une Adresse Email de Nom de Domaine Personnalisé à Gmail ?
Maintenant que vous comprenez les avantages d’intégrer votre adresse email de nom de domaine personnalisé à Gmail, examinons étape par étape comment procéder :
1. Collecter les Informations POP3 et SMTP
Avant de pouvoir configurer votre compte Gmail pour utiliser votre nom de domaine personnalisé, vous devez d’abord créer une adresse email basée sur ce nom de domaine. Si ce n’est pas déjà fait, consultez notre tutoriel pour apprendre comment procéder. Avec Hostinger, il est même possible d’obtenir gratuitement un nom de domaine en choisissant un plan d’hébergement.
Une fois votre adresse email créée, vous devez collecter les informations POP3 et SMTP. Pour cela, suivez ces étapes dans le panneau de contrôle Hostinger :
- Allez dans la section “Comptes Email” sous la catégorie “Emails”.
- Sélectionnez “Paramètres de configuration”.
- Faites défiler jusqu’à “Paramètres de configuration” et choisissez “Configuration manuelle”. Notez ces informations, vous en aurez besoin plus tard.
2. Transférer les Emails Vers Votre Compte Gmail
Maintenant que vous disposez des informations nécessaires, il est temps de configurer votre compte Gmail pour recevoir les emails envoyés à votre adresse email de nom de domaine personnalisé. Voici comment procéder :
- Connectez-vous à votre compte Gmail, cliquez sur l’icône en forme d’engrenage et sélectionnez “Paramètres -> Comptes et Importations”.
- Choisissez “Ajouter un compte de messagerie” dans la section “Consulter d’autres comptes de messagerie”.
- Saisissez votre adresse email de nom de domaine et cliquez sur “Suivant -> Importer les emails de mon autre compte (POP3) -> Suivant”.
- Remplissez les détails en utilisant les informations du serveur que vous avez collectées plus tôt. Par exemple, si vous utilisez Hostinger, le serveur sera “pop.hostinger.com” et le port “995”.
- Cochez les cases selon vos besoins. Nous vous recommandons de cocher les trois premières cases pour conserver des copies des messages sur différentes plateformes, utiliser une connexion sécurisée et étiqueter les emails entrants en fonction de leur origine.
- Cliquez sur “Ajouter un compte” pour finaliser la configuration.
- Vous serez ensuite invité à choisir si vous souhaitez envoyer des emails à partir de votre adresse email personnalisée. Si vous n’avez qu’une utilisation réceptive, choisissez “Non”. Sinon, si vous souhaitez envoyer et recevoir des emails via Gmail, choisissez “Oui” et suivez les prochaines étapes.
3. Configurer Gmail pour Envoyer des Emails Avec Votre Nom de Domaine Personnalisé
- Saisissez votre nom et votre adresse email, puis cochez la case “Traiter comme un alias”. Cela vous permettra de gérer les messages entrants et sortants depuis la même boîte de réception que votre adresse Gmail actuelle. Cliquez sur “Suivant”.
- Définissez le serveur SMTP comme “smtp.hostinger.com” et le port comme “465”. Utilisez “TLS” pour sécuriser la connexion.
- Allez dans votre boîte de réception et ouvrez l’email de vérification. Cliquez sur le lien ou entrez le code pour confirmer votre demande.
- Une fois cela fait, vous pouvez désormais utiliser Gmail pour envoyer des messages avec votre adresse de domaine personnalisé.
Conclusion
Obtenir le meilleur de l’interface Gmail tout en profitant des avantages d’un nom de domaine personnalisé peut sembler coûteux, mais ce n’est pas toujours le cas. Dans ce guide, nous avons appris comment intégrer les deux mondes en modifiant les paramètres d’un compte Gmail.
Si vous avez des questions, n’hésitez pas à les poser dans les commentaires ci-dessous. Nous espérons que ce guide vous a été utile ! Pensez à utiliser javcn pour accéder à davantage de tutoriels et d’astuces.