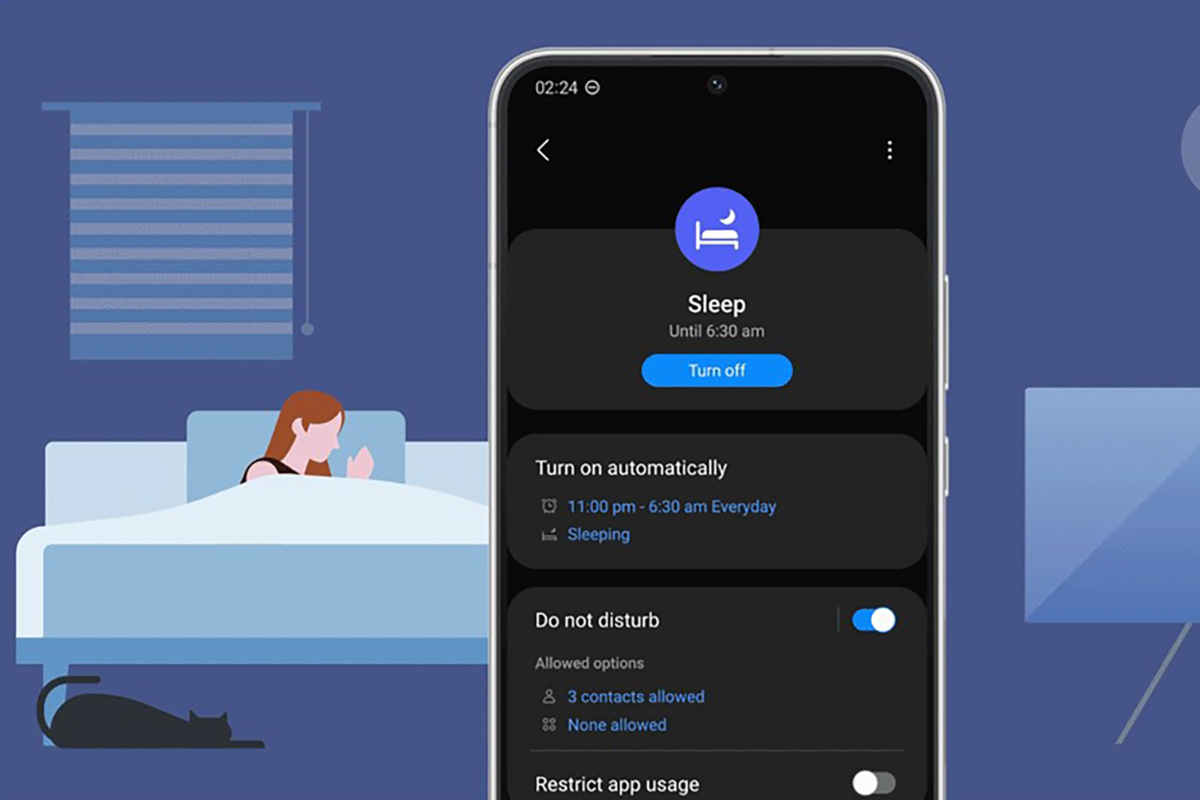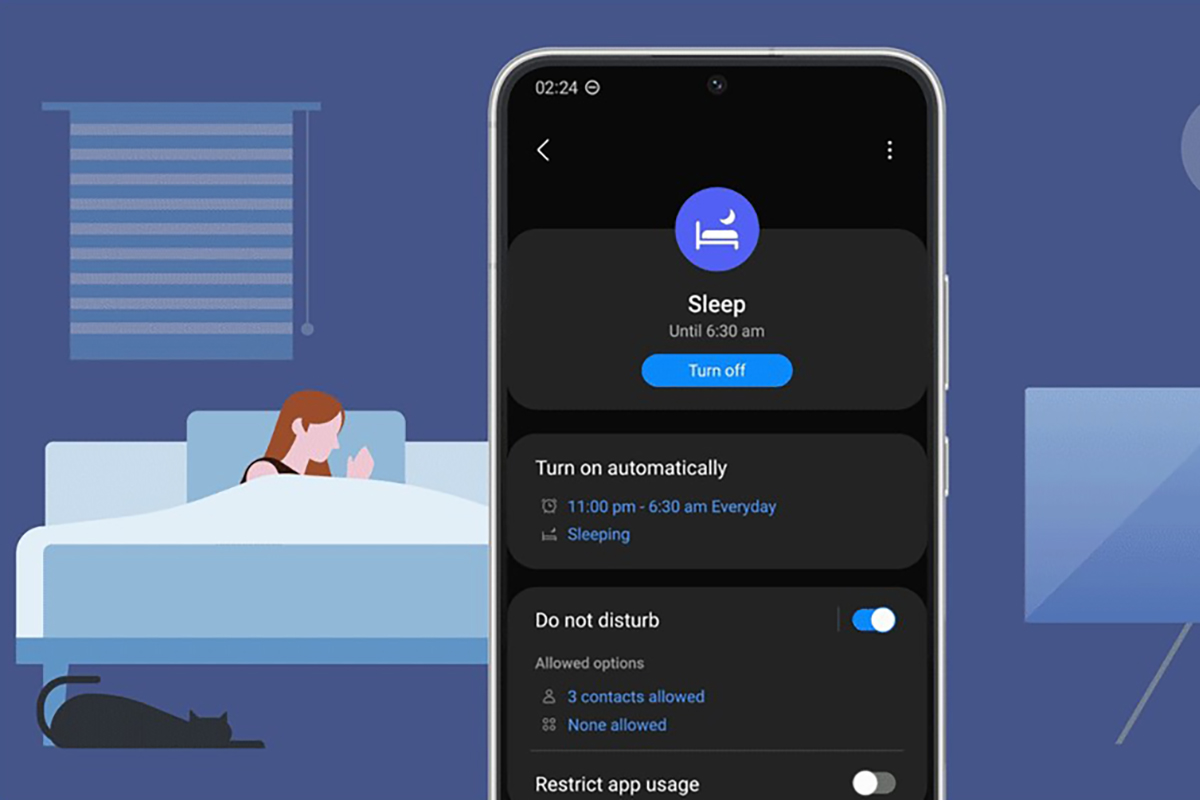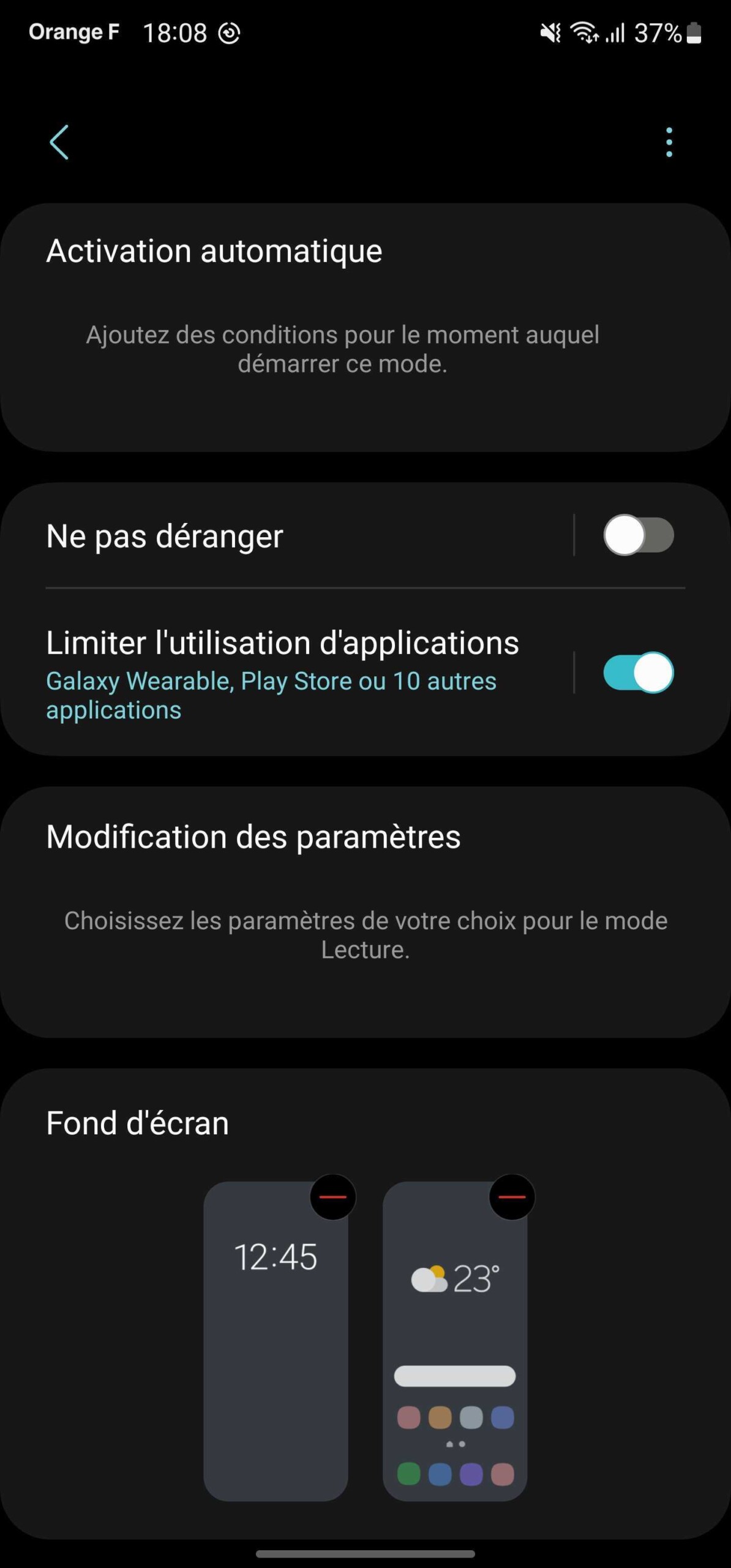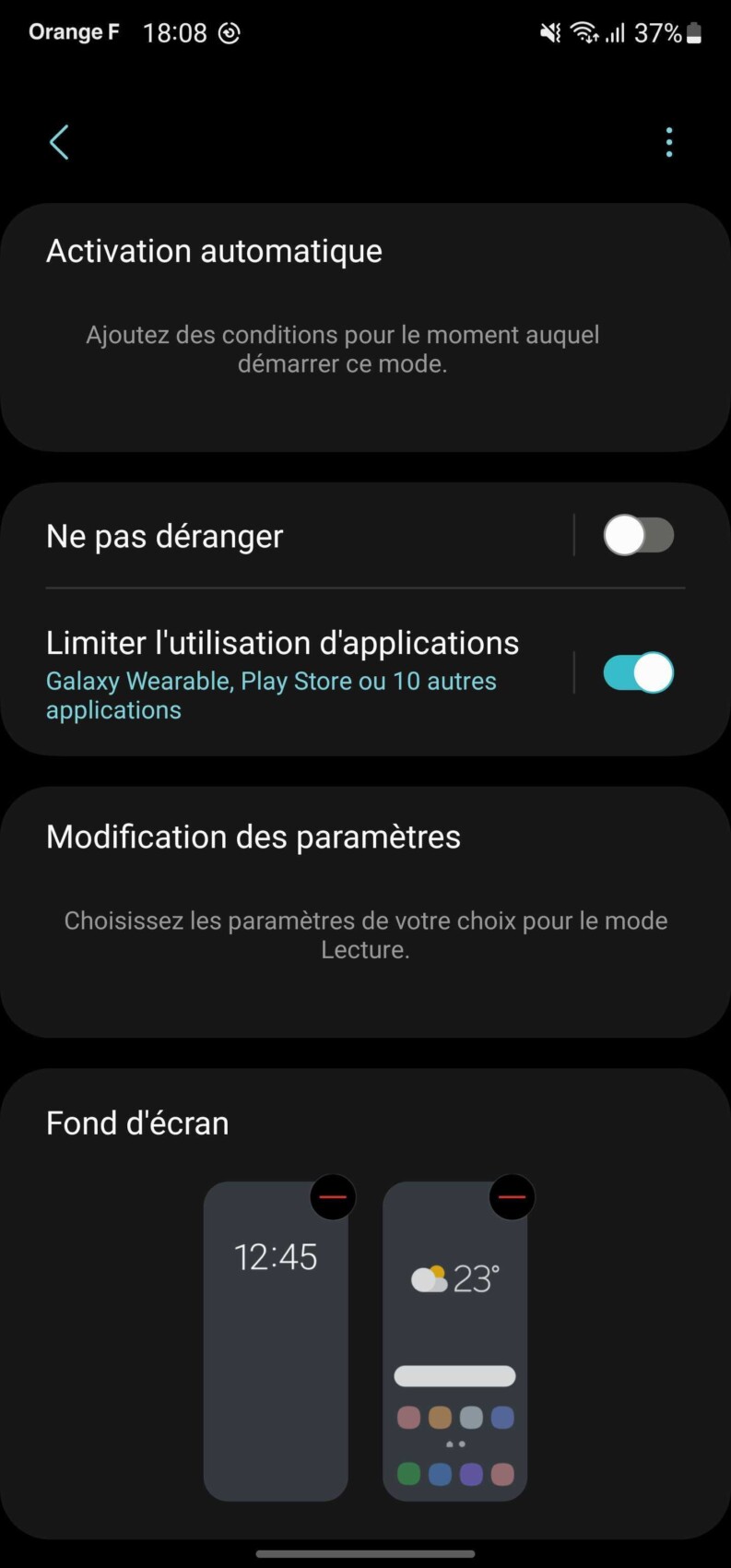Avec la dernière mise à jour de l’interface One UI 5.0 de Samsung, le constructeur coréen propose de nouvelles fonctionnalités dont les modes, clairement inspirés d’iOS. Ces modes sont très pratiques au quotidien et assez faciles à mettre en place une fois que vous avez consulté ce tutoriel : « Comment utiliser les modes et les routines de Samsung UI 5.0 ? »
Samsung propose maintenant deux outils pour automatiser l’usage de ses Galaxy, du S23 Ultra au plus modeste A51. Avec la nouvelle version de son interface One UI 5.0, le coréen propose présentement en plus des modes programmables et personnalisables et des routines.
La différence entre les deux ? Les routines se rapprochent de commandes IFTTT qui s’activent quand une série de critères prédéfinis sont réunis. Ils sont réservés aux adeptes de la domotique.
Les modes, eux, se rapprochent plus de ceux proposés par iOS et s’enclenchent manuellement ou suite à une ou des actions précises. Une vision qui paraîtra plus simple et naturelle à beaucoup d’utilisateurs. C’est pourquoi nous allons commencer par eux.
Comment utiliser les modes de Samsung One UI 5 ?
Rendez-vous dans les Paramètres de votre smartphone sous UI 5 et appuyez sur la ligne Modes et Routines.
Sur la page des Modes, sélectionnez Ajout d’un mode en bas de page.
Vous allez commencer la création de votre mode en le nommant et en lui attribuant une icône et une couleur pour mieux l’identifier.
La page de résumé de votre Mode s’affiche alors à l’écran. Appuyez dans la zone Activation automatique pour déterminer l’événement déclencheur.
Cela peut être l’ouverture d’une app, la connexion à un appareil, une période donnée à un endroit précis. À vous de déterminer ce qui vous semble le plus naturel à l’usage.
Pour l’exemple, imaginons que nous désirions mesurer nos performances, écouter notre playlist favorite et surtout ne pas être dérangés durant notre jogging quotidien dans le Jardin des Tuileries.
Pour cela, nous choisissons en déclencheurs l’ouverture de l’app Samsung Health, ensuite la période quotidienne de 8 h à 8 h 45 et enfin la géolocalisation, le jardin des Tuileries.
Après avoir validé l’Activation automatique, nous pouvons activer la fonction Ne pas déranger et de n’autoriser que certaines apps dont Samsung Health et Spotify.
Enfin, appuyez sur Modification des paramètres pour lancer automatiquement Spotify et adapter automatiquement le volume à vos habitudes.
Validez et vous revenez sur la page de votre mode personnel. Tout en bas, vous pouvez en passant par la section Contrôler Smart Things vous connecter à votre casque Bluetooth Samsung par exemple en activant automatiquement le mode audio transparence.
Pour pousser la personnalisation plus loin, vous avez également la possibilité de changer de fond d’écran en fonction du mode activé. Cela permet de se rappeler en un clin d’œil dans quel mode vous vous trouvez.
Comment utiliser les modes de base de Samsung One UI 5 ?
Vous pouvez maintenant imaginer vos propres modes et si vous manquez d’inspiration, bonne nouvelle, Samsung propose une série de modes prédéfinis, que vous pouvez utiliser immédiatement ou qui pourront servir d’inspiration pour ceux que vous pourriez créer.
- Rendez-vous dans les Paramètres de votre smartphone sous UI 5 et appuyez sur la ligne Modes et Routines.
- Vérifiez que vous êtes bien sur l’onglet Modes et dans ce cas s’affichent à l’écran les cinq modes prédéfinis par Samsung.
- Pour chacun de ces modes, vous pourrez décider de l’événement déclencheur ou si vous souhaitez uniquement l’activer manuellement. Nous prenons comme exemple le Mode Détente. Que nous allons enclencher pour ne pas être dérangés quand nous arrivons dans une salle de sport.
- Ensuite, nous pouvons alors activer automatiquement la fonction Ne pas déranger et même affiner les Appels et messages, sans oublier les Notifications des applications qui pourront passer malgré le mode Ne pas déranger actif. Ensuite, nous pouvons paramétrer le Mode Son et Volume, voire activer l’économie d’énergie de la batterie.
Nous vous conseillons de les explorer pour bien comprendre leur mécanique et créer ensuite les vôtres.
Comment utiliser les routines Samsung One UI 5 ?
Passons maintenant aux routines. Dans One UI 5, les routines connaissent un léger lifting et ne sont plus liées à Bixby. Elles sont maintenant regroupées dans les Paramètres de votre mobile et leur mise en place ne change en rien.
Nous retrouvons donc la base algorithmique à base de « Si » une ou des conditions sont réunies -> « Alors » une action s’enclenche.
Voici comment créer des routines sous One UI 5 :
À nouveau, rendez-vous dans les Paramètres de votre smartphone sous UI 5 et appuyez sur la ligne Modes et Routines.
Sélectionnez l’onglet Routines en bas de page (par défaut, vous atterrissez sur l’onglet Modes) et pour ajouter une routine, appuyez sur le bouton « + » en haut à droite de la page.
La page qui s’affiche propose deux sections, celle des conditions « Si » et celles des actions qui en résultent « Alors ».
Appuyez sur une ligne SI et s’affiche alors la liste des 28 conditions disponibles. Vous pouvez ajouter autant de conditions que vous le désirez, nous nous sommes arrêtés à une dizaine.
Pour notre exemple, nous programmons une routine qui m’alerte quand le rédacteur en Chef de Frandroid cherche à me contacter quand je joue à un jeu vidéo. Ainsi, les deux conditions sont Vous êtes en train de jouer et Appel Entrant, et pour ce dernier nous précisons le contact qui va enclencher l’alerte. Le Alors est ici une vibration et une alarme lumineuse unique.
Si vous manquez d’inspiration, vous pouvez consulter la bibliothèque de routines en appuyant sur l’icône représentant une boussole à droite de l’icône « + ».
Elles sont déjà prêtes à l’usage et vous donneront sûrement des idées pour adapter votre Galaxy à vos usages quotidiens.
Comment automatiser la création de routines et de modes de Samsung One UI 5 ?
Sortis des modes et routines prédéfinies, vous ne voyez pas pourquoi en créer des personnalisées ou manquez d’idées ? Alors, laissez faire Samsung en activant le service de personnalisation. Ce dernier va analyser vos usages au quotidien et vous proposera régulièrement des routines et de modes, quand il repérera des usages répétés après le lancement d’une app par exemple ou quand vous arrivez dans un lieu habituel pour vous.
- Rendez-vous sur la page Modes et Routines et accédez aux Paramètres Modes et routines en appuyant sur l’icône affichant trois petits points verticaux en haut à droite.
- Tout en bas de la page, vous avez une section Service de personnalisation. Sélectionnez là pour l’activer.
- Si vous ne l’avez pas déjà fait, il vous faudra créer un compte Samsung.
Profitez d’être sur la page Paramètres Modes et Routines pour en affiner l’affichage. En effet, ici, vous pouvez activer l’Affichage de Modes et routines sur écran Applis et Affichage des routines sur l’écran de verrouillage.
Vous avez maintenant tous les éléments pour créer et gérer vos routines et modes Samsung. N’hésitez pas à sortir des sentiers battus. Il y a sûrement des usages pratiques qui vous sont propres et qui méritent une automatisation.