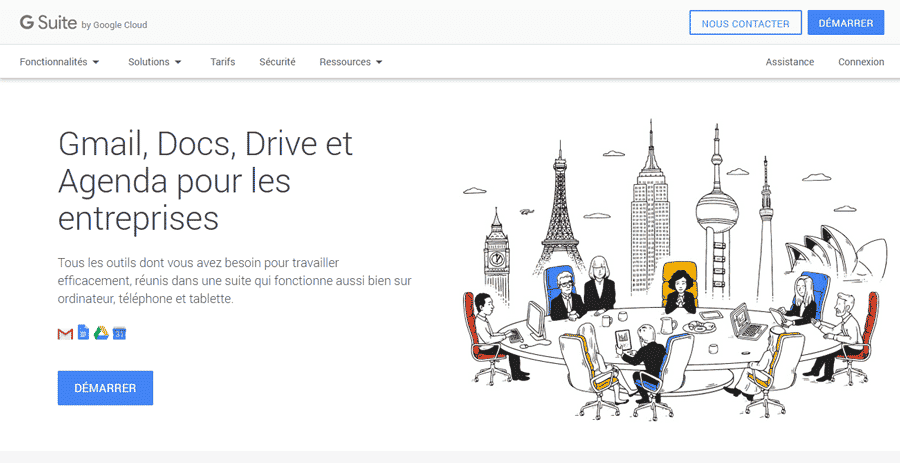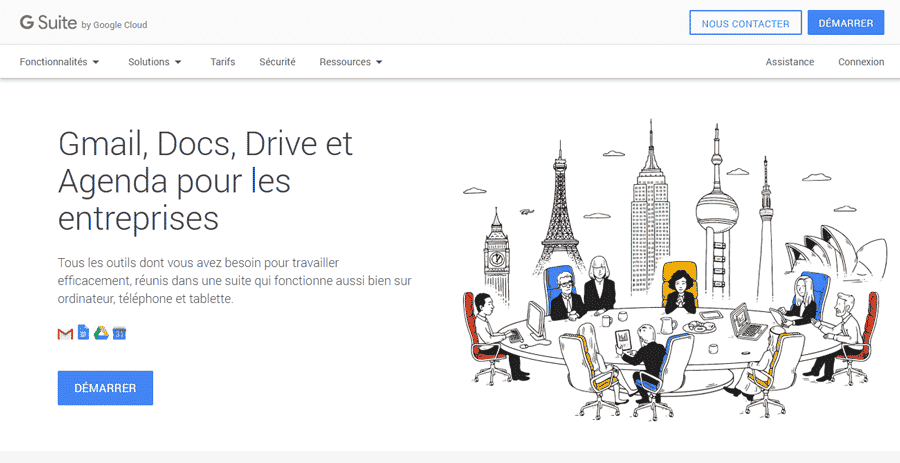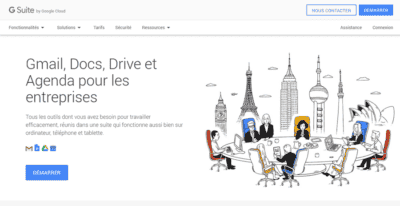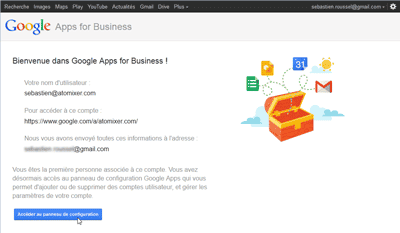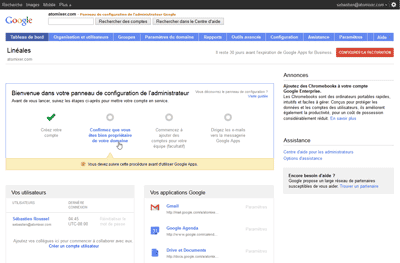Si vous possédez un nom de domaine et utilisez les adresses e-mail associées, il est probable que le service de messagerie fourni par votre hébergeur ne vous satisfasse pas pleinement. L’interface peut sembler dépassée, l’anti-spam peu efficace et les fonctionnalités limitées. Pour remédier à ce problème, Google Workspace (anciennement G Suite et Google Apps) vous permet d’utiliser votre propre nom de domaine avec Gmail. En plus de Gmail, ce service inclut également Google Agenda et Google Drive, et est facturé à partir de 4 € par mois et par utilisateur.
Ouvrir un compte Google Workspace
Pour activer le service, rendez-vous sur le site de Google Workspace et cliquez sur le bouton “Essai gratuit”. Vous pourrez ainsi tester le service pendant 30 jours, sans engagement et sans avoir à fournir de numéro de carte de crédit.
Après avoir renseigné vos prénom, nom, adresse e-mail, nom et numéro de l’entreprise, Google vous proposera trois options : utiliser un nom de domaine gratuit (mygbiz.com), acheter un nom de domaine (à des tarifs qui ne sont pas forcément compétitifs) ou indiquer le nom de domaine que vous souhaitez utiliser avec Google Workspace. Nous allons vous expliquer cette dernière option en détail.
Cliquez donc sur le lien “Je voudrais utiliser un domaine que j’utilise déjà”. Vous serez alors invité à saisir votre nom de domaine, puis à cliquer sur “Suivant”.
Ensuite, vous créerez votre compte utilisateur Google Workspace en choisissant un identifiant et un mot de passe. Notez le code de sécurité et acceptez les conditions d’utilisation, puis cliquez sur “Accepter et s’inscrire”.
Votre compte est maintenant créé. Google récapitule les informations, vous n’avez plus qu’à cliquer sur le bouton “Accéder au panneau de configuration”.
Vous devrez vous identifier pour accéder au panneau de configuration.
Vérifier votre nom de domaine
La première chose à faire est de confirmer que vous êtes bien le propriétaire du nom de domaine que vous avez renseigné. Cliquez sur le lien “Confirmez que vous êtes bien propriétaire de votre domaine” dans le tableau de bord.
Indiquez le nom de votre hébergeur et suivez les indications de Google : vous devrez créer un enregistrement DNS, voire télécharger un fichier via FTP. Une fois cela fait, retournez dans Google Workspace et cliquez sur le bouton “Valider” pour effectuer la vérification. N’hésitez pas à attendre un peu entre le moment où vous créez les enregistrements et celui où vous cliquez sur “Valider”.
Dès que la vérification est effectuée, vous pourrez accéder à votre compte e-mail à l’adresse http://mail.google.com/a/votredomaine.com ou via la console d’administration de G Suite.
Configurer Gmail sur votre nom de domaine
Il est maintenant temps de mettre en place la messagerie.
Dans l’interface de Google Workspace, allez dans l’onglet “Paramètres” puis la rubrique “Messagerie”. Sous la rubrique “Adresse Web”, cliquez sur le lien “Modifier l’URL” pour entrer l’adresse à laquelle vous souhaitez accéder à votre messagerie, par exemple webmail.votredomaine.com.
Comme vous le suggère Google, rendez-vous dans l’interface d’administration de votre hébergeur et, dans la section de gestion des DNS, créez un enregistrement CNAME comme suit :
webmail CNAME ghs.googlehosted.comUne fois cela fait, vérifiez que ce changement est actif dans Google Workspace.
Enfin, depuis le tableau de bord, cliquez sur le lien “Dirigez les e-mails vers la messagerie G Suite”. Vous serez redirigé vers la section “Configuration” de Google Workspace, à la rubrique “Gmail”. Suivez les instructions : vous devrez supprimer les enregistrements MX existants dans l’interface d’administration de votre hébergeur et les remplacer par les données de Google (le serveur principal sera ASPMX.L.GOOGLE.COM).
Retournez ensuite dans l’interface de gestion de Google Workspace et validez. Google vérifiera si les changements sont effectifs. Cette opération peut prendre jusqu’à 48 heures.
Pour tester si tout fonctionne, il vous suffira d’envoyer un message depuis une autre boîte vers une adresse créée et de vérifier qu’il arrive à bon port !
Créez des comptes et personnalisez
Il ne vous reste plus qu’à créer d’autres boîtes e-mail en utilisant le lien “Créer un compte utilisateur” dans le tableau de bord. Pour entrer une liste d’utilisateurs via un fichier CSV ou importer des boîtes e-mail existantes, rendez-vous dans la section “Configuration”.
Dans la section “Paramètres du domaine”, onglet “Apparence”, vous pourrez remplacer le logo Gmail par celui de votre entreprise.
Pour toute demande d’information, rendez-vous sur le forum pro.