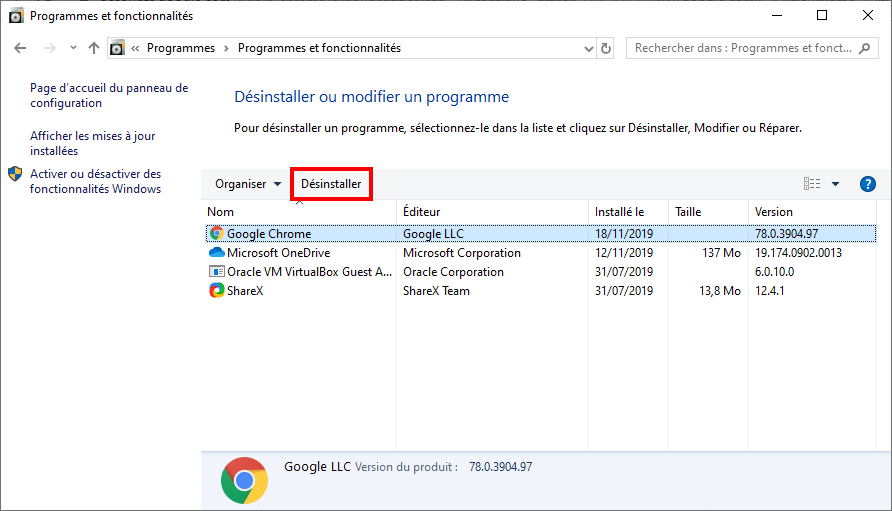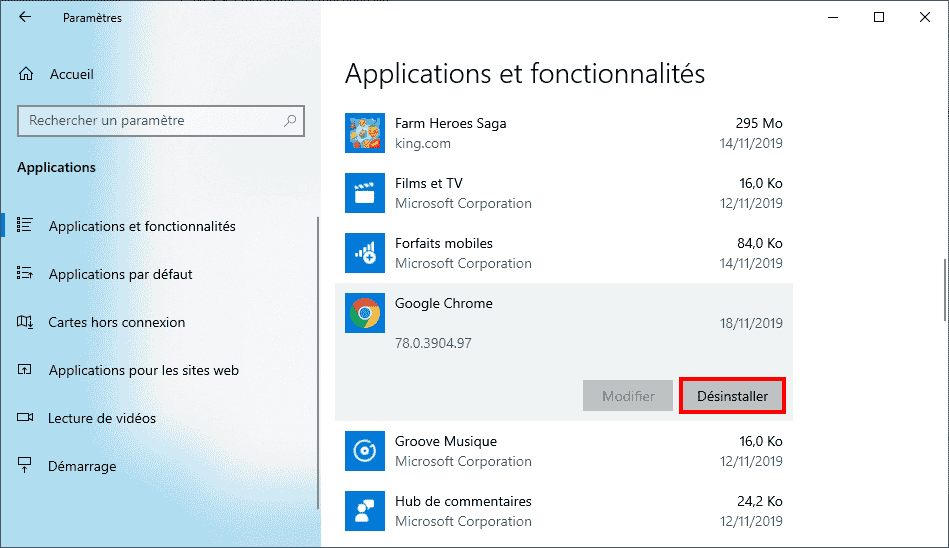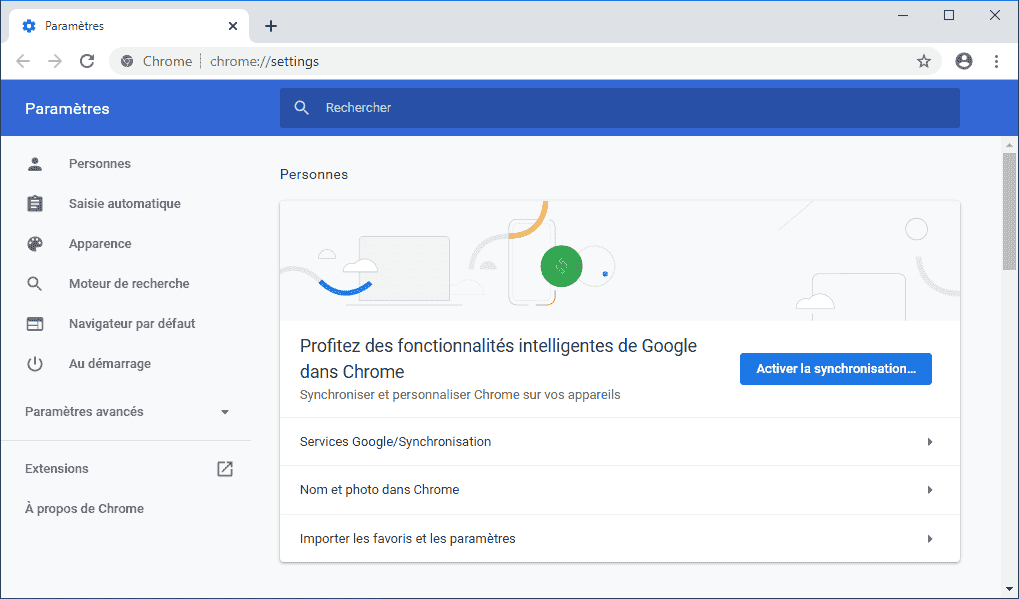
Préambule
Quels sont les signes d’un Google Chrome qui dysfonctionne ?
Les problèmes peuvent être divers et variés :
- Des publicités non sollicitées
- Des ralentissements et des lenteurs
- Des messages d’erreur pendant la navigation ou au démarrage de Chrome
- Des plantages fréquents
- Des écrans noirs, verts ou blancs lors de la lecture de vidéos
Pourquoi Google Chrome ne fonctionne-t-il plus correctement ?
La plupart du temps, c’est parce que Google Chrome est infecté par des extensions ou des logiciels malveillants (malwares) qui ont modifié les paramètres du navigateur sans votre consentement.
Pour vous débarrasser de ces malwares et retrouver un Chrome sain, vous devez réparer Google Chrome. Il est également conseillé de désinfecter Windows.
Dans certains cas (si les problèmes persistent), il est nécessaire d’aller plus loin et de réinstaller complètement Google Chrome afin de repartir sur de bonnes bases.
Comment fonctionne la réparation de Google Chrome ?
La réparation de Google Chrome ne supprime pas les données utilisateur. Vos favoris, votre historique et vos mots de passe sont conservés.
Selon Google, la réparation de Chrome réinitialise la page de démarrage, la page Nouvel onglet, le moteur de recherche et les onglets épinglés. Elle désactive toutes les extensions et efface les données temporaires comme les cookies. Vos favoris, votre historique et vos mots de passe enregistrés ne sont pas supprimés.
La réparation de Google Chrome consiste à réinitialiser les paramètres par défaut du navigateur sur votre profil Chrome. Voici ce qui est réinitialisé :
- Le moteur de recherche revient à Google en tant que moteur par défaut.
- La page d’accueil et les onglets.
- La page “Nouvel onglet”.
- Les onglets épinglés.
- Les paramètres relatifs au contenu, comme l’autorisation d’un site à afficher des fenêtres pop-up ou à utiliser le micro.
- Les cookies et les informations relatives aux sites, comme les articles mis dans le panier d’une boutique en ligne.
- Les extensions et les thèmes.
Comment fonctionne la réinstallation de Google Chrome ?
La réinstallation supprime toutes les données de Google Chrome.
Votre profil utilisateur est effacé, ce qui signifie que vous perdez toutes les informations qu’il contient : vos favoris, votre historique, vos mots de passe enregistrés.
En réinstallant Google Chrome, vous repartez de zéro. Cependant, cette page vous expliquera comment exporter vos données afin de pouvoir les restaurer après la réinstallation de Google Chrome.
Réparer Google Chrome
Voici comment réparer Google Chrome afin de réinitialiser les paramètres par défaut et supprimer les extensions malveillantes :
- Ouvrez le menu > Paramètres.

- Dans la colonne de gauche, cliquez sur Paramètres avancés > Réinitialiser et nettoyer.

- Cliquez sur Restaurer les paramètres par défaut.

- Cliquez sur Réinitialiser les paramètres.

- Voilà, Google Chrome a bien été réparé ! Vous pouvez aller plus loin et utiliser Chrome Cleanup Tool pour rechercher les logiciels malveillants sur votre ordinateur. Pour ce faire, cliquez sur Nettoyer l’ordinateur.
Réinstaller Google Chrome
Si malgré la réparation, Google Chrome ne fonctionne toujours pas correctement, la solution ultime consiste à réinstaller complètement Google Chrome.
En réinstallant Google Chrome, vous repartez de zéro : le navigateur de Google sera entièrement réinitialisé. Cela devrait normalement résoudre tous vos problèmes.
Voici comment réinstaller Google Chrome :
- Exportez vos favoris en suivant les instructions de cette page. Si vous avez activé la synchronisation, vous n’avez rien à faire : toutes vos données (favoris, historique, mots de passe…) sont déjà sauvegardées dans le cloud et seront restaurées après la réinstallation de Chrome.
- Fermez toutes les fenêtres de Google Chrome.
- Désinstallez Google Chrome :
- Via le Panneau de configuration > Programmes et fonctionnalités.
- Via les Paramètres > Applications > Applications et fonctionnalités.
- Cochez la case Supprimer également vos données de navigation et cliquez sur le bouton Désinstaller.

- Vérifiez que le dossier “Chrome” est bien effacé. Pour cela, ouvrez le dossier %LOCALAPPDATA%Google (C:UsersAppDataLocalGoogle) dans l’Explorateur de fichiers.
 Si le dossier Chrome est toujours présent, supprimez-le.
Si le dossier Chrome est toujours présent, supprimez-le. - Téléchargez l’installeur de Google Chrome, puis réinstallez Chrome sur votre PC.

- Voilà, Google Chrome a bien été réinstallé. Vous repartez de zéro !

- Pour restaurer vos données, activez la synchronisation ou importez les favoris que vous avez exportés précédemment.

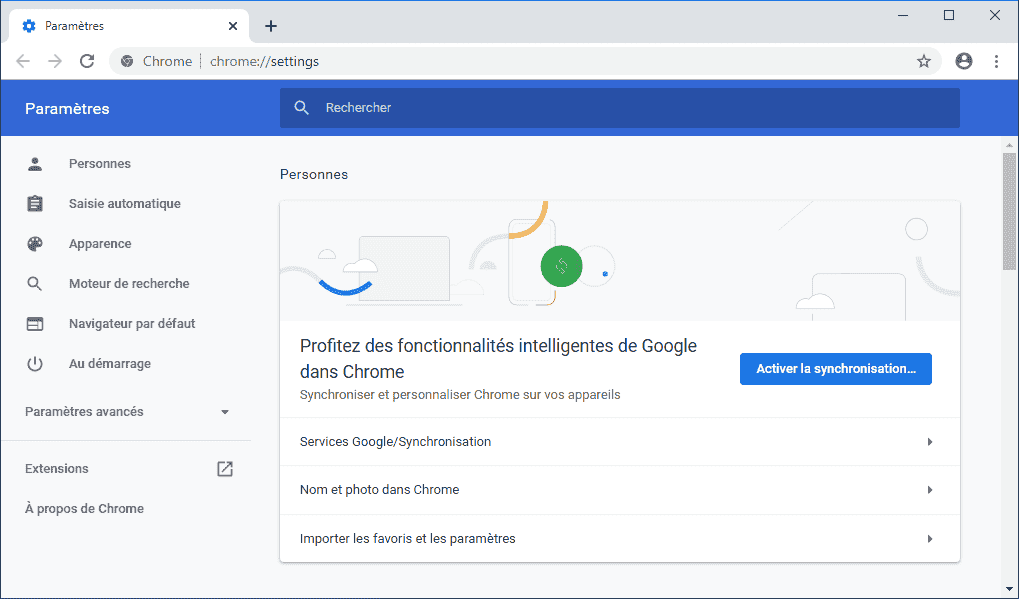
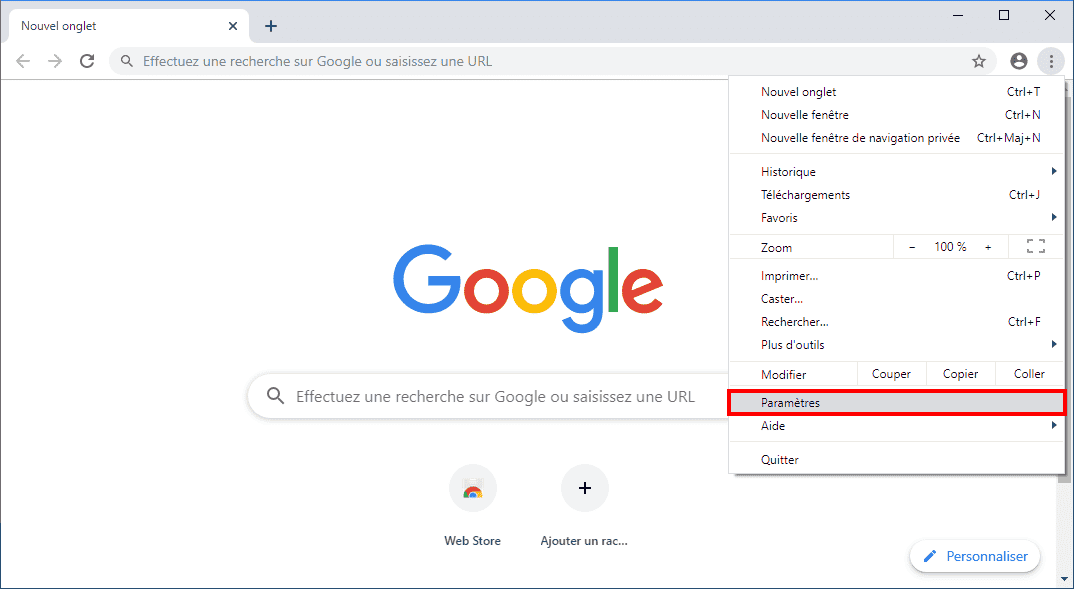
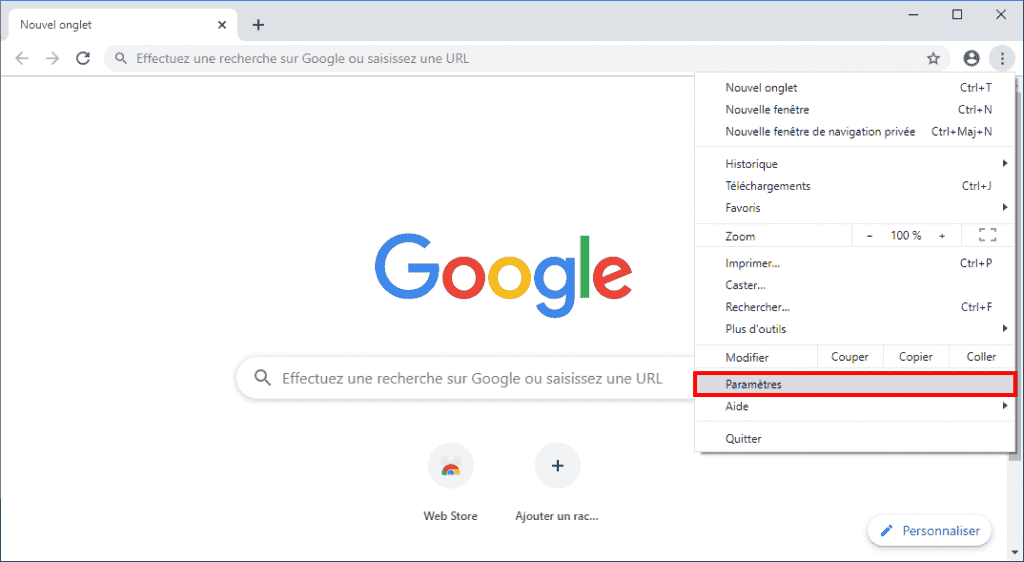
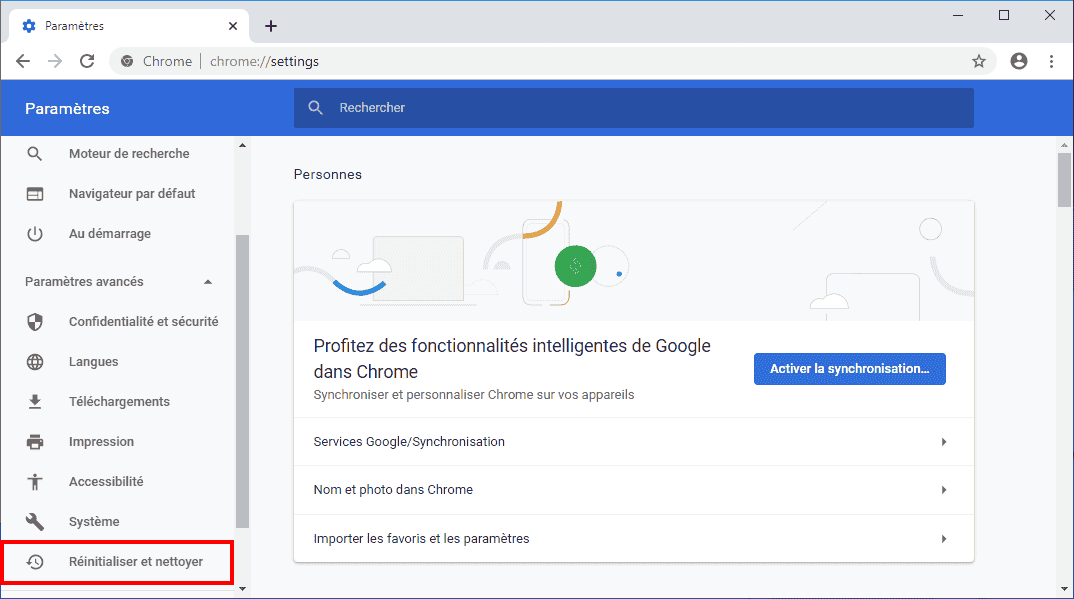
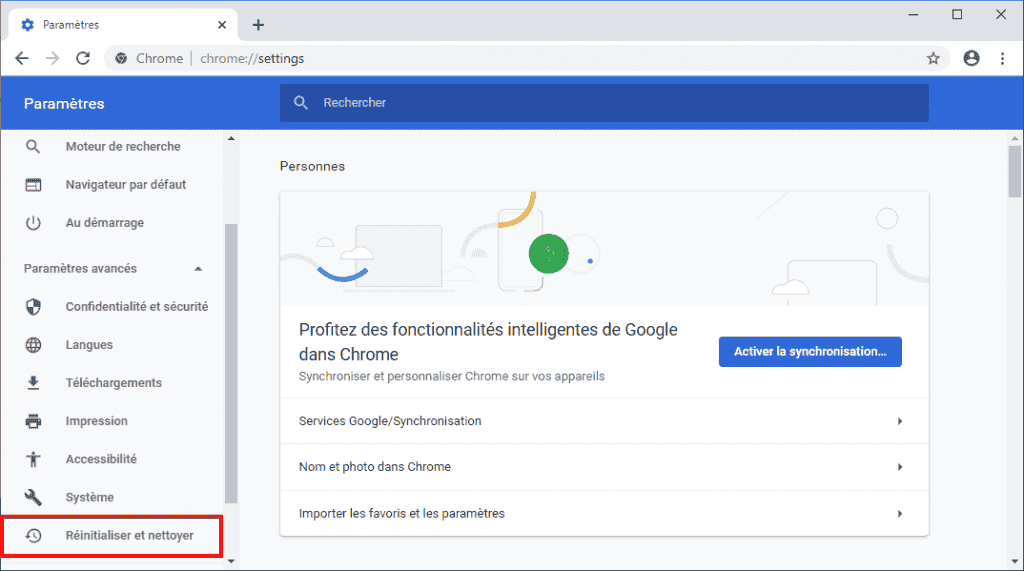
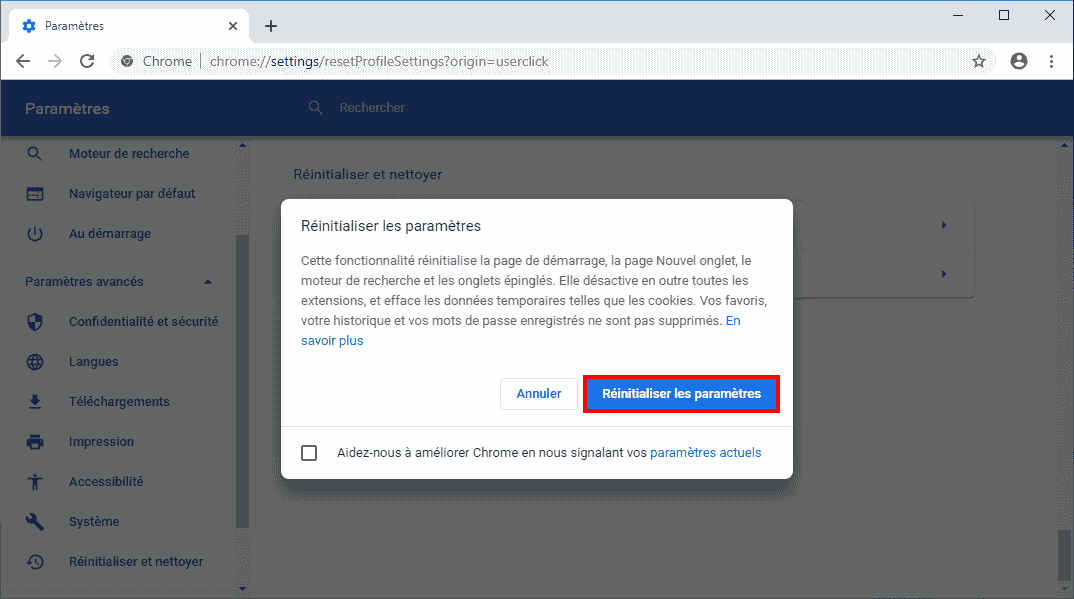
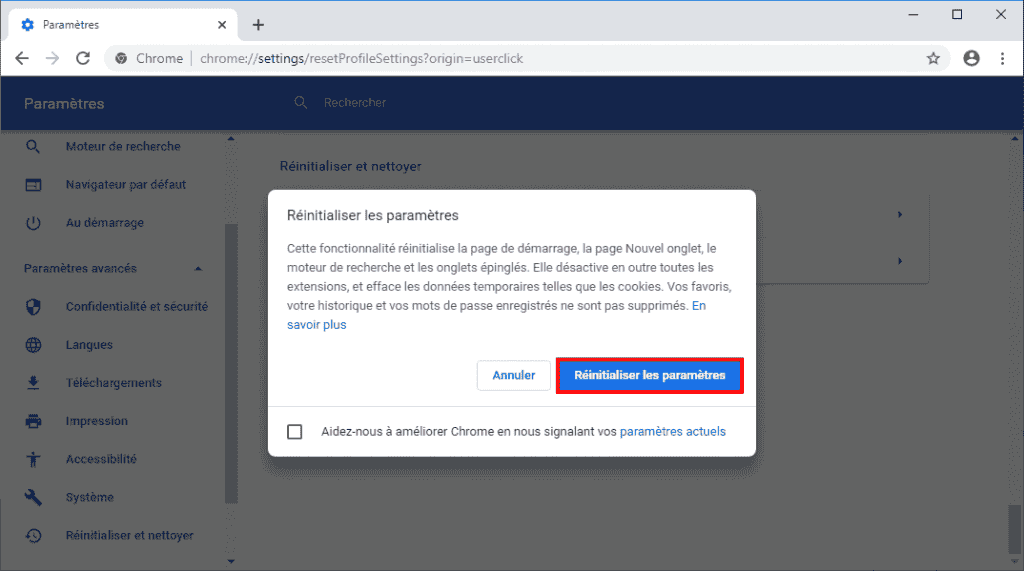 Si le dossier Chrome est toujours présent, supprimez-le.
Si le dossier Chrome est toujours présent, supprimez-le.